The ClubSpark Booker App is available for download on iOS and Android.
The Booker app is designed for you to be able to make court bookings easily via the app.
In this article we are going to cover the following areas, click on the links below to access the page you need.
Cancelling A Court Booking via The App
Please note: The booker app is for those booking the courts, if you are booking on behalf of a junior, as an admin or coach using advanced options this needs to be done via the website.
To Make A Booking
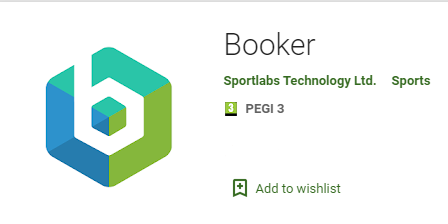
Step 1: To use the Booker app, you will first need to 'Sign in'
Important: Please ensure that you are using the same details as on a desktop to access ClubSpark when making a court booking.
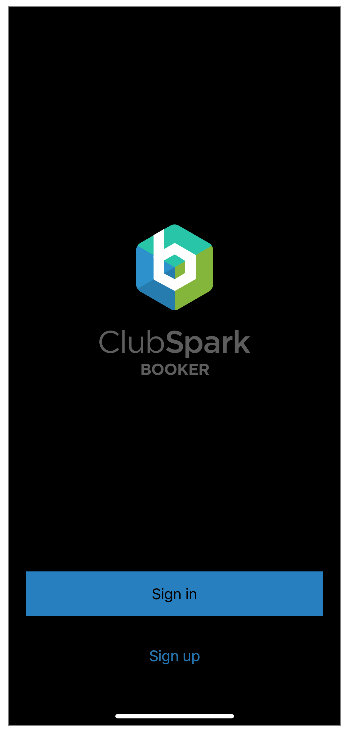
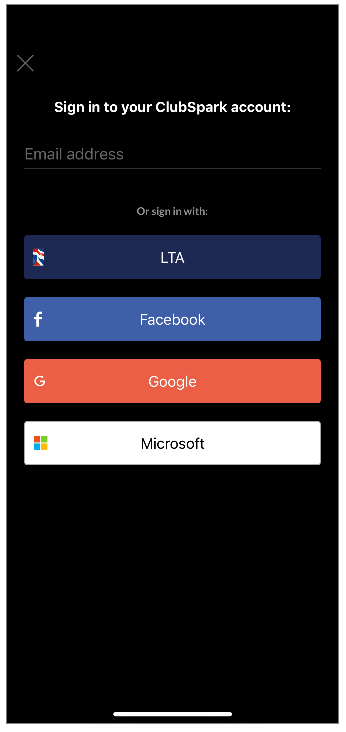
Once you are signed in, you will be able to view your upcoming bookings, previous bookings, and make a new court booking.
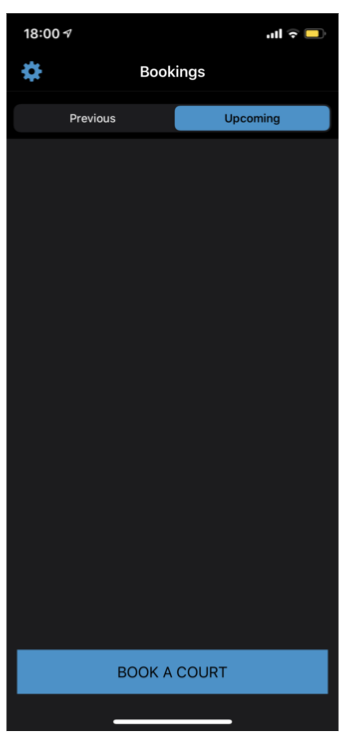
Step 2: To make a court booking via the app, you will first need to click on the blue 'Book A Court' button at the bottom of the screen.
The app will first take you to 'My Clubs' which will include venues that you are a member at or have previously made a court booking.
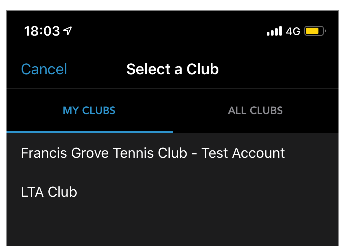
Step 3 (optional):
Skip to step 4 if you want to book at your own club or do not need to search for a particular club.
If you head to 'All Clubs', this will allow you to search for all other venues that are available to make court bookings at.
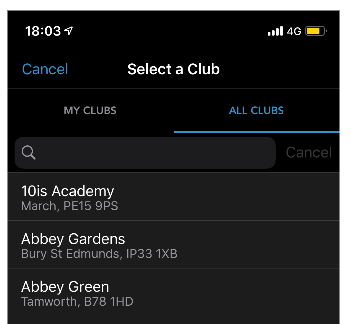
Step 4:
Once you have selected the venue that you wish to make a court booking at, you will be taken to the following screen where you will be able to select which court, time, date and duration.
You will be able to view as a table, like on the booking sheet via a website, or as a scroll for available times and courts.
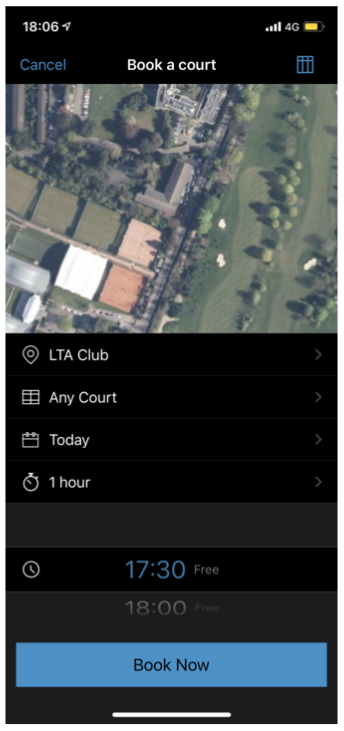
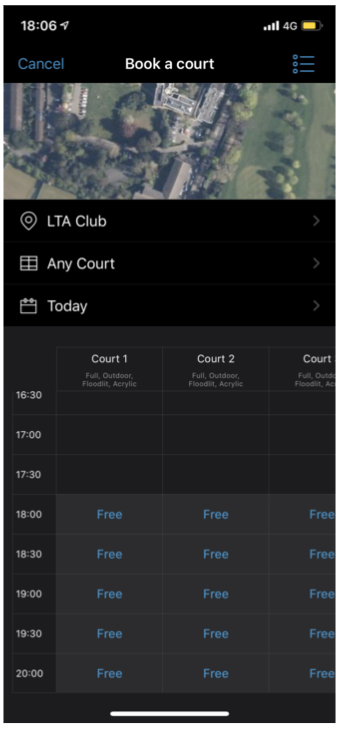
Step 5:
Once you have selected your court, you will be taken to the following screen where you will be able to confirm your court booking and enter payment if the venue charges for their courts.
To make a payment click 'Pay with card' OR if the court cost of FREE, click 'Confirm'.
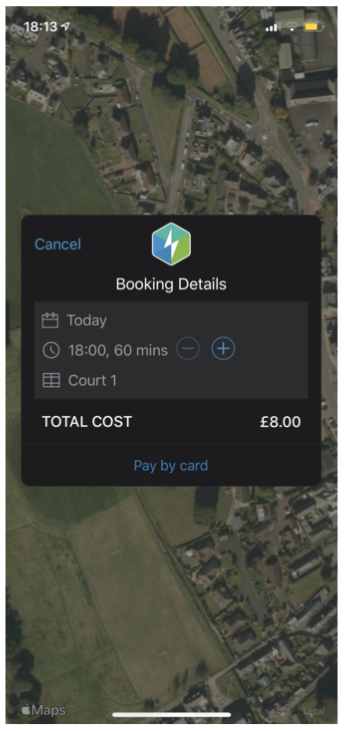
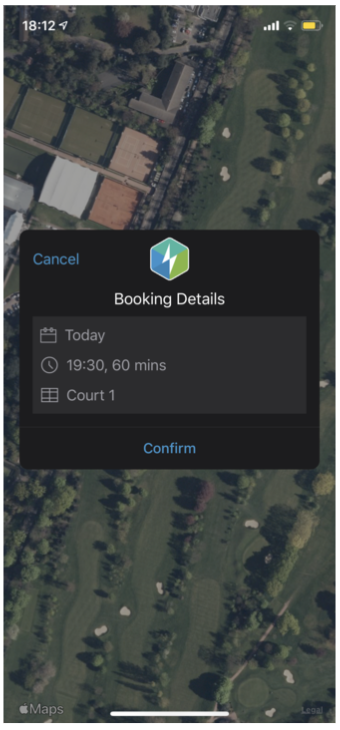
Once payment has been taken or booking confirmed, it will now appear under your 'Upcoming' bookings. As the app is linked with the venue, it will also appear on the venue's booking sheet online.
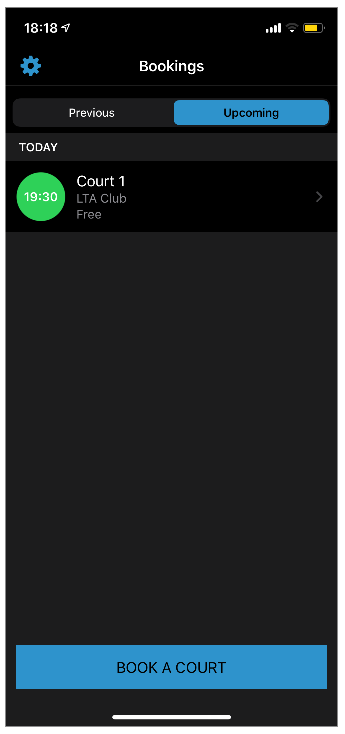
You may want to reserve a court for yourself and other players. To make a group booking you follow steps 1 - 3 as above. The rest is explained below.
Step 1: You choose a time, date and court. Once chosen click the blue 'book now' button (fees are shown in smaller font beside the time chosen to play).
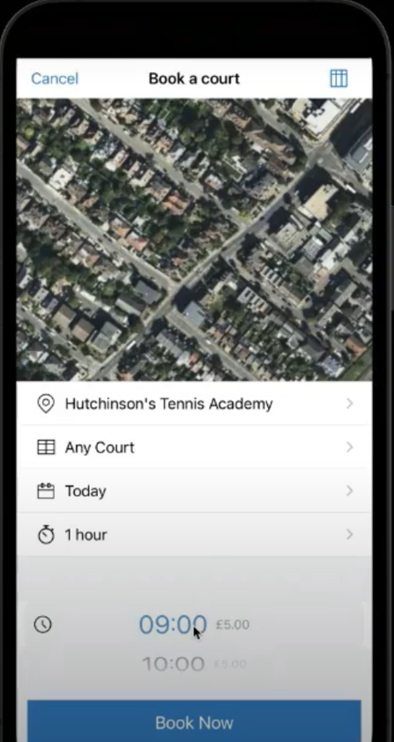
Step 2: To add a player click the 'edit' button beside your name:
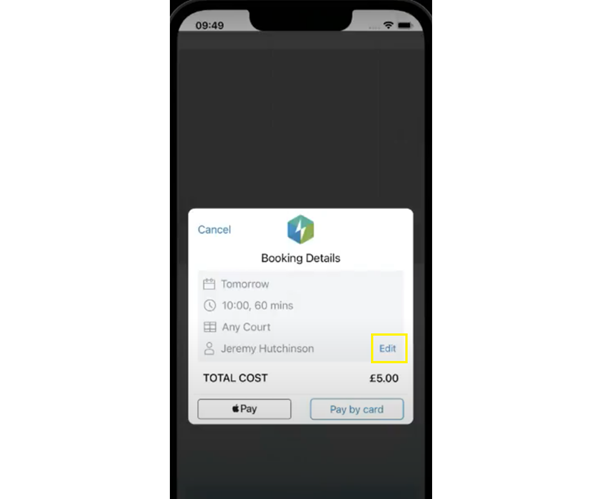
Step 3: Any players you have booked a court with in the past will display automatically. If this is a new person that you'd like to add to your booking, click the 'NEW' button in the top right corner.
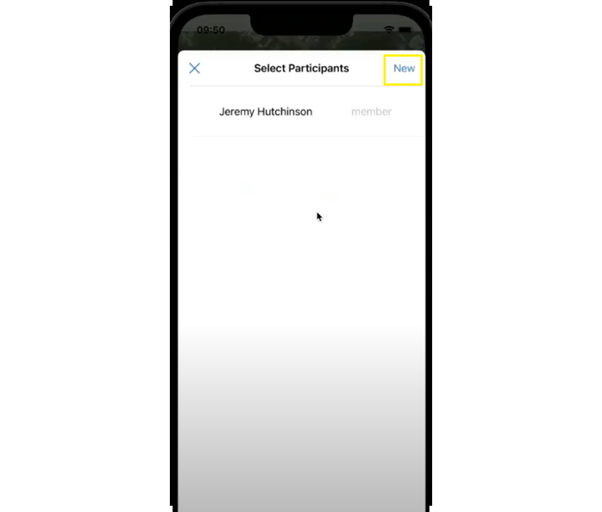
Step 4: Next, you'll fill in the players first and second name. You'll also need to select whether they are a 'member' or 'guest'. Once all the options have been filled, click 'save'.
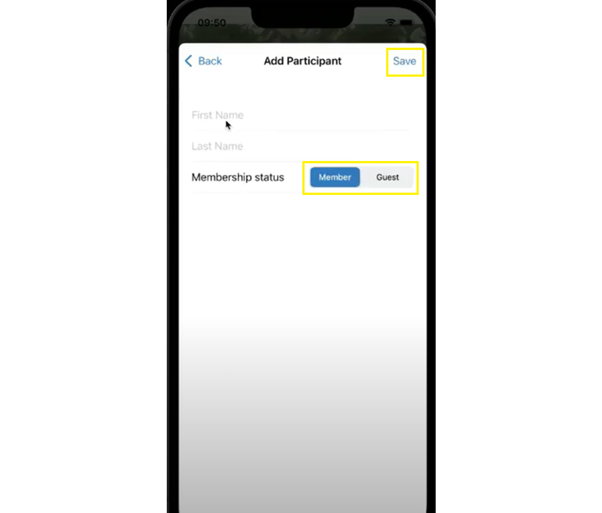
5) Your fees / costs will display and you'll have the option to pay via Apple Pay (iOS users only) OR by adding a card's payment details. Choose which payment method you'd like to use.
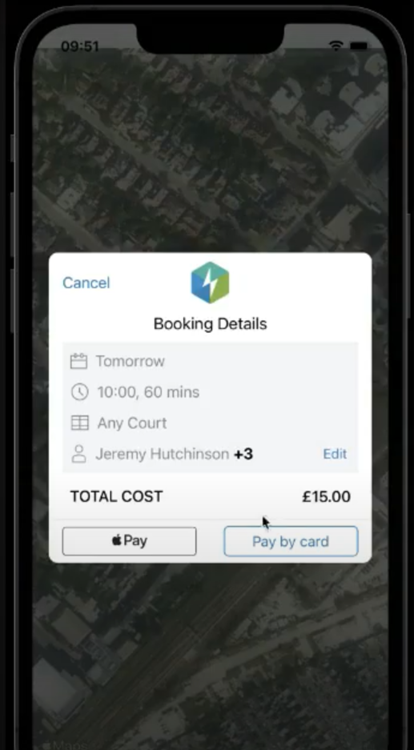
6) Your booking is now completed and you should see a confirmation screen of your bookings. You can click 'close' to leave that screen and you'll receive an email confirmation.
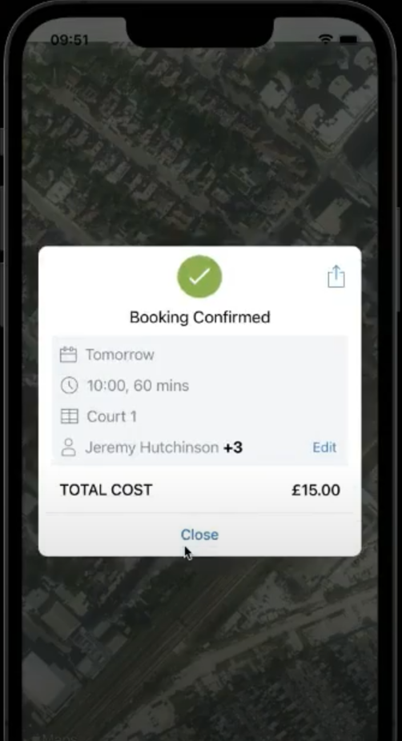
Your group bookings will appear in your main bookings list as with individual / single player bookings.
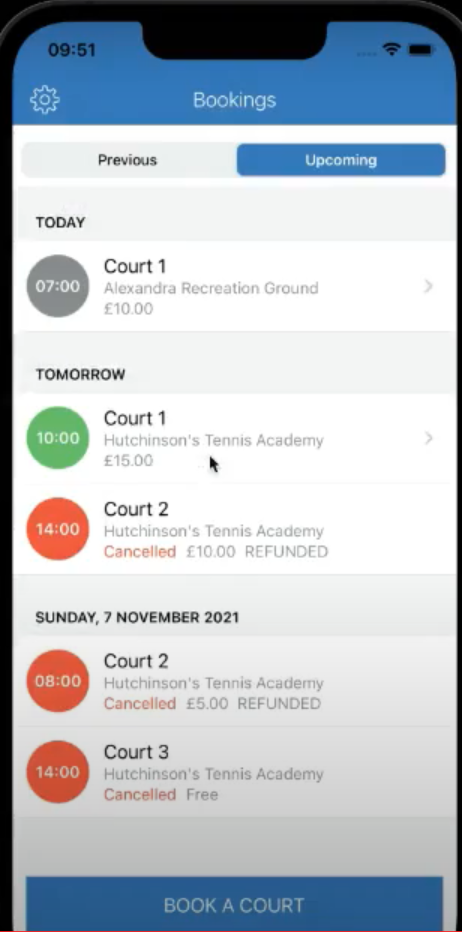
Please Note: Bookings can only be cancelled before they start. If you paid for your court booking, you may not receive a refund depending on the venue's refund policy i.e cancelling within 24 hours before the booking is due to start.
Step 1:
If you wish to cancel your court booking via the app, you will first need to log in to the app and head to the 'Upcoming' tab. Here you will be able to select the booking you wish to cancel.
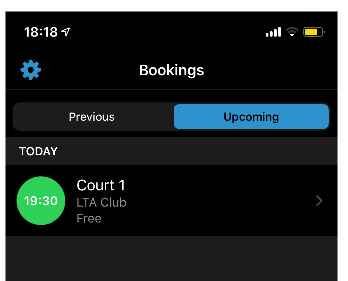
Step 2:
Once you have selected the booking, you will be able to see a red 'Cancel Booking' button at the bottom of the screen. You will need to click on this, where you will be prompted to confirm that you wish to proceed with the cancellation.
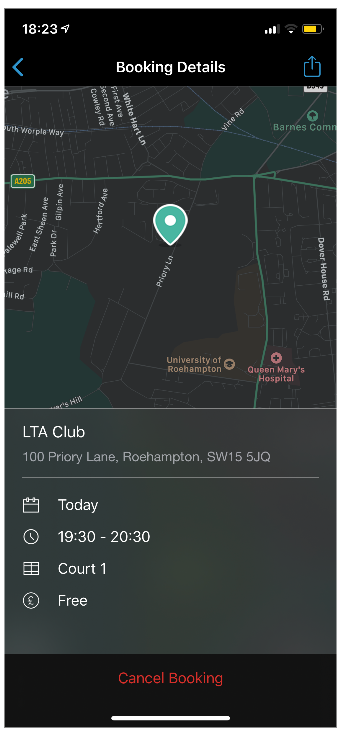
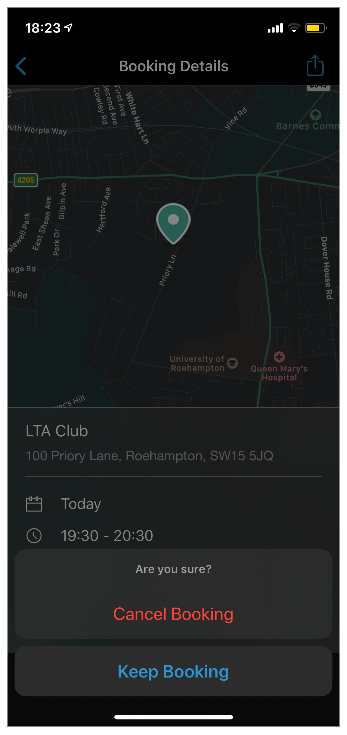
Step 3:
Once you have cancelled the booking, it will update to say that it has now been cancelled. It will also be removed from the venue's booking sheet.
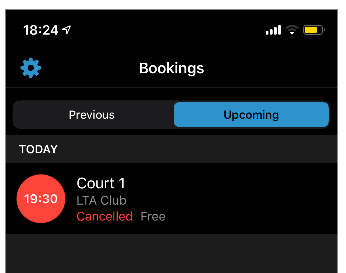
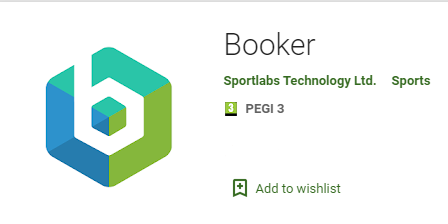
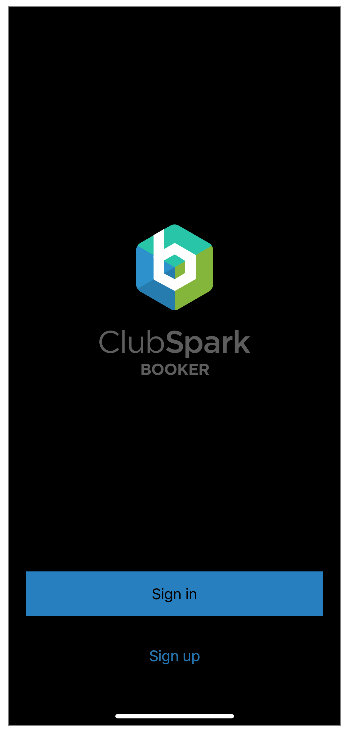
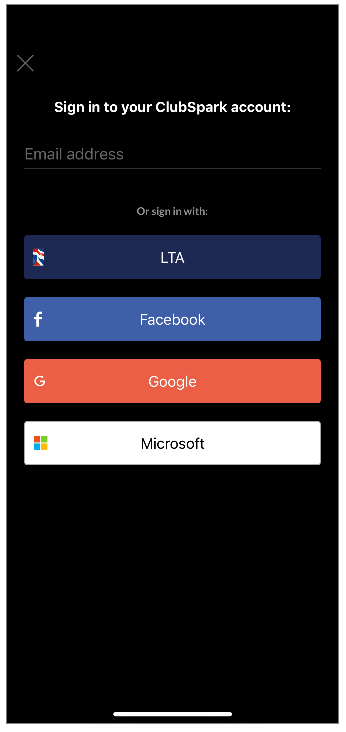
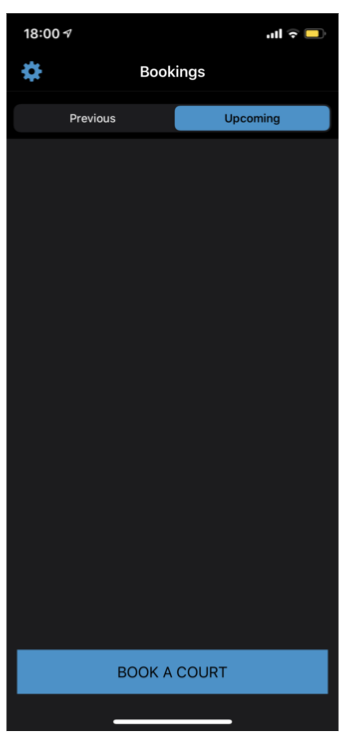
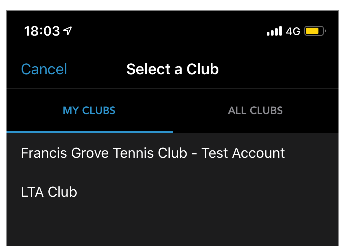
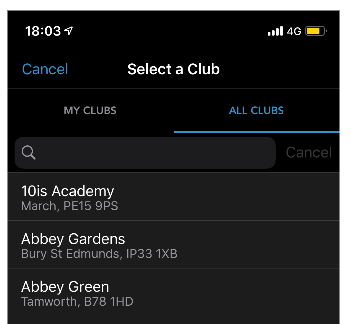
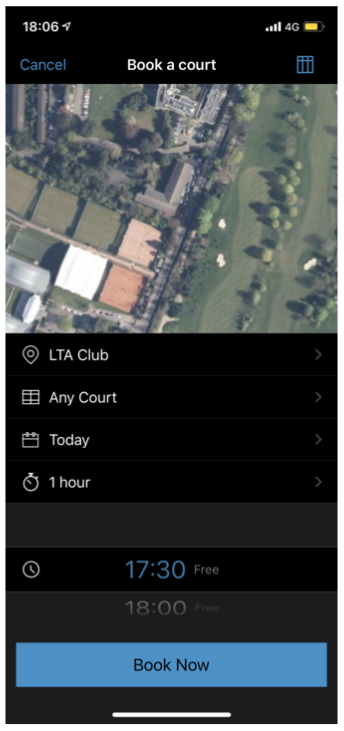
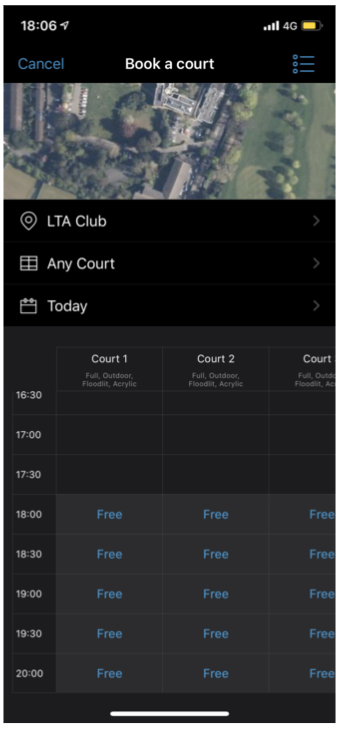
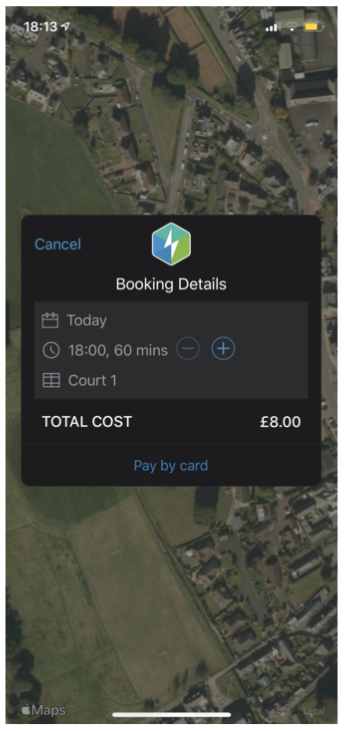
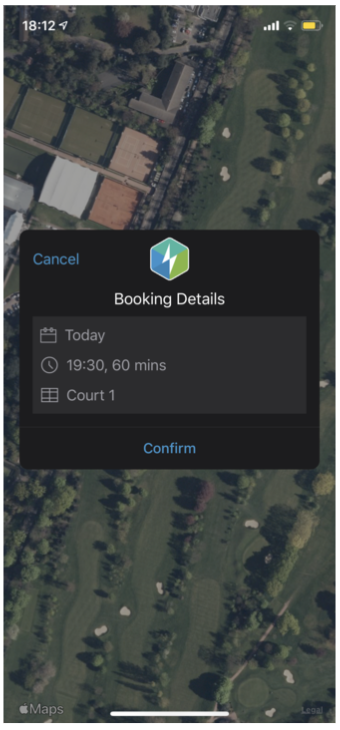
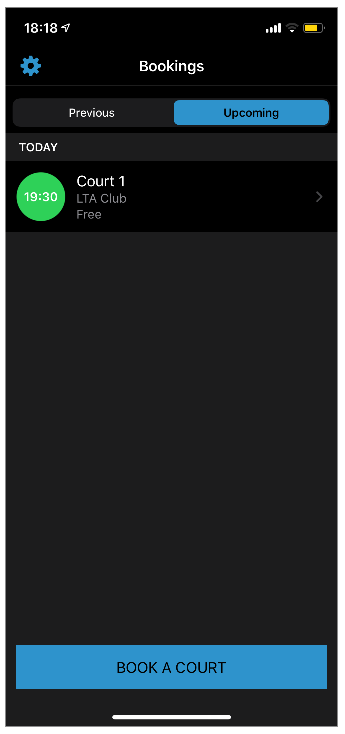
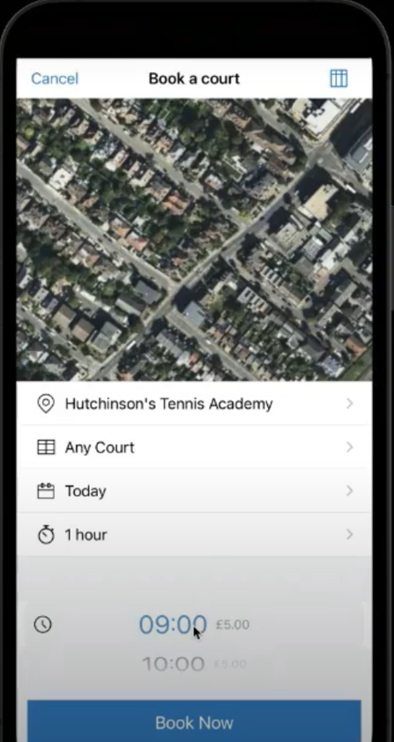
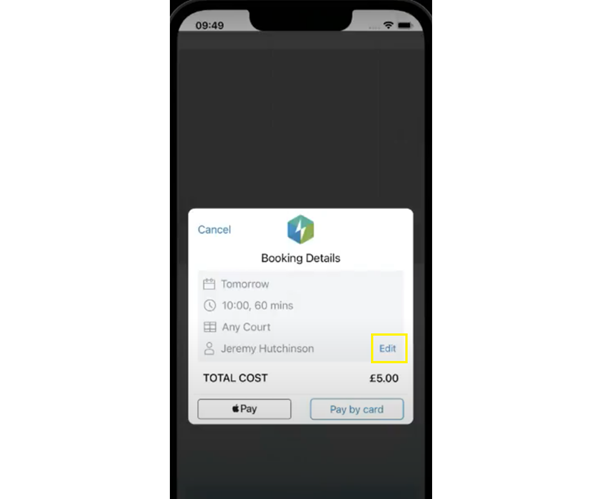
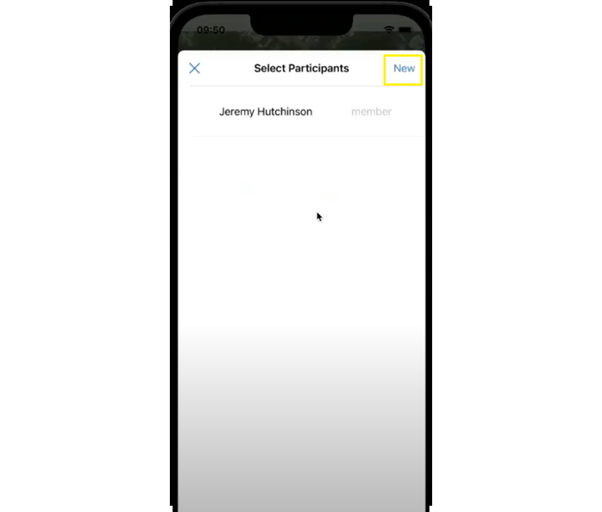
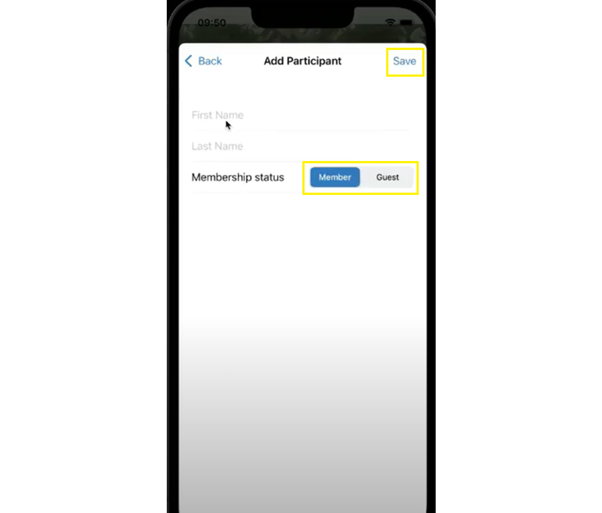
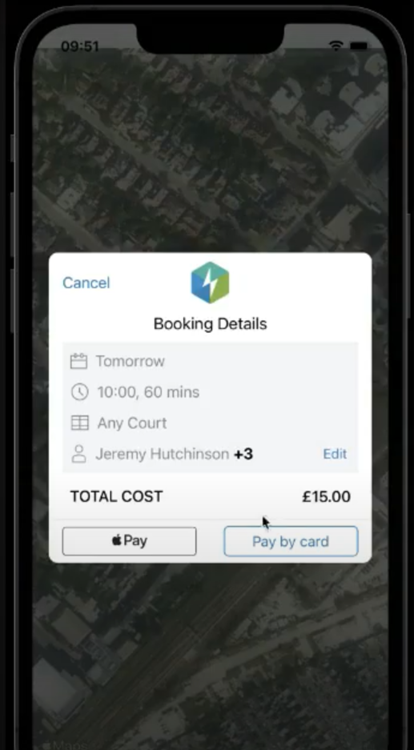
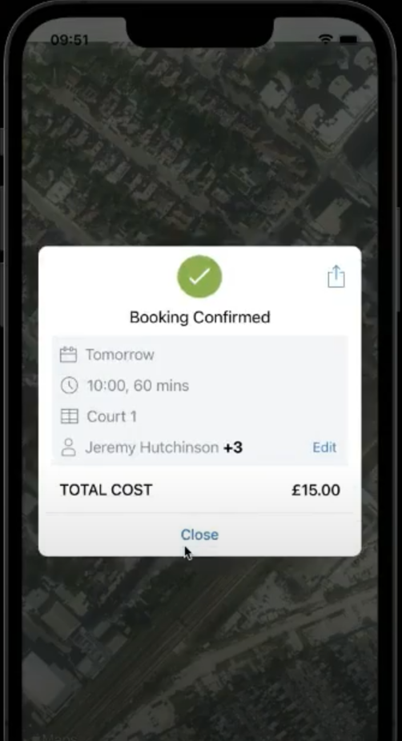
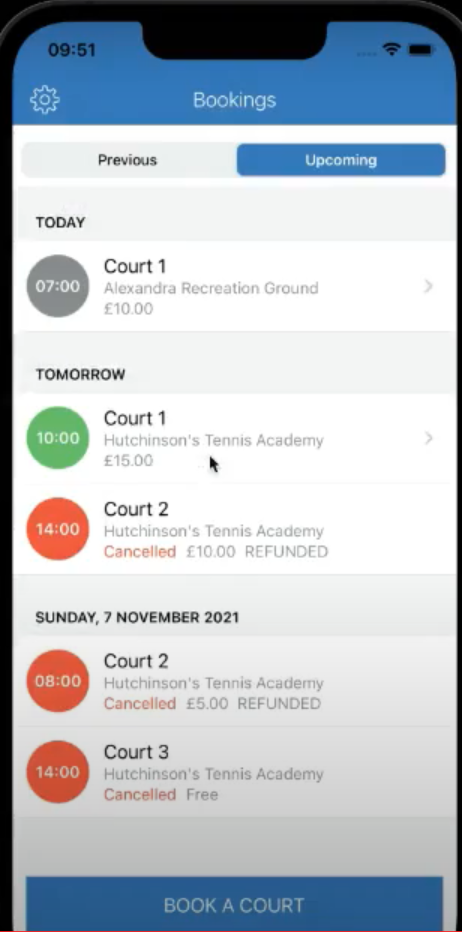
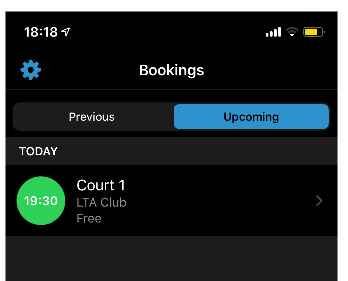
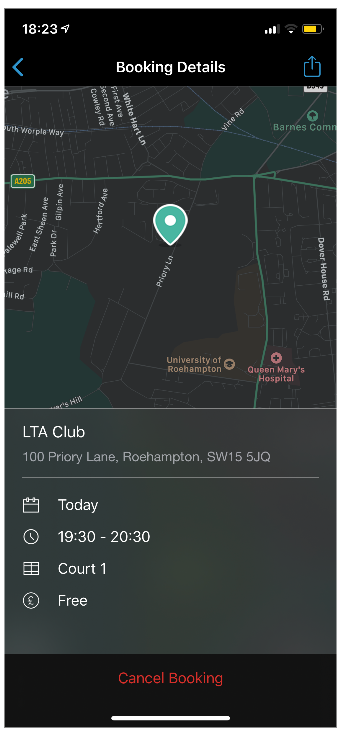
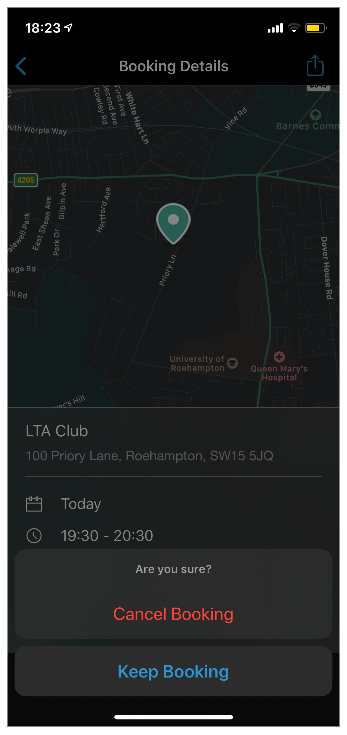
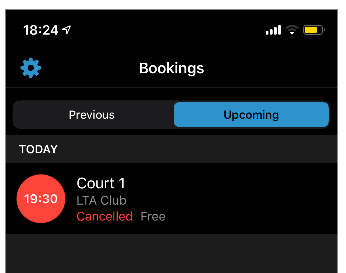
Any comments?
If you have any thoughts or comments on this article, please contact us at support@clubspark.co.uk