You have the ability to upload files, images and videos to the pages and subpages of your website. You can upload as many images, downloadable documents and videos as you desire, through your website module.
Important Reminders to Protect You!
In the ClubSpark admin pages there are many areas where admins can upload photos to public facing web pages to help enhance and customize their tournament homepages and organization websites.
As a reminder you should have permission or a license to use any images you use in your materials and online if you are not the actual copyright holder.
Please do not download and use images you find online, in social media, or various other platforms without the permission of the photographer (or other copyright owner). But, you may think, others are downloading and sharing photos all the time so how can it be illegal? Although this may be a common occurrence, it's copyright infringement to use images you do not have rights to.
You should not take an image you sourced online and post it on your website or include it in your materials unless you have permission or a license to do so. Still have questions? Customer Service can help!
Add An Image
Step 1:
Head to your Website Module in your Admin area and select the picture icon within anybody of a text panel.
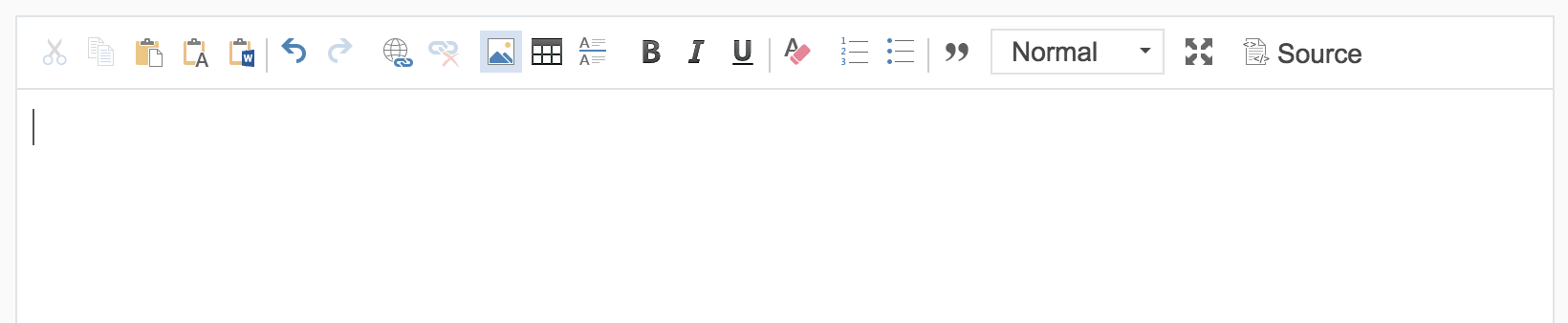
Step 2:
From here you can browse your library and upload any images from your computer. You can add static images or gifs.
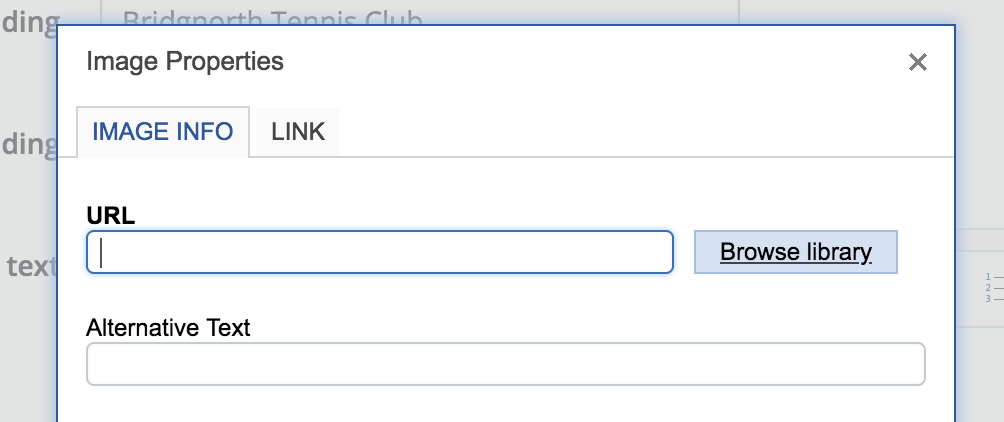
Step 3:
Select 'Upload' to upload the images you wish to use. All uploaded images will be stored here in the file manager.
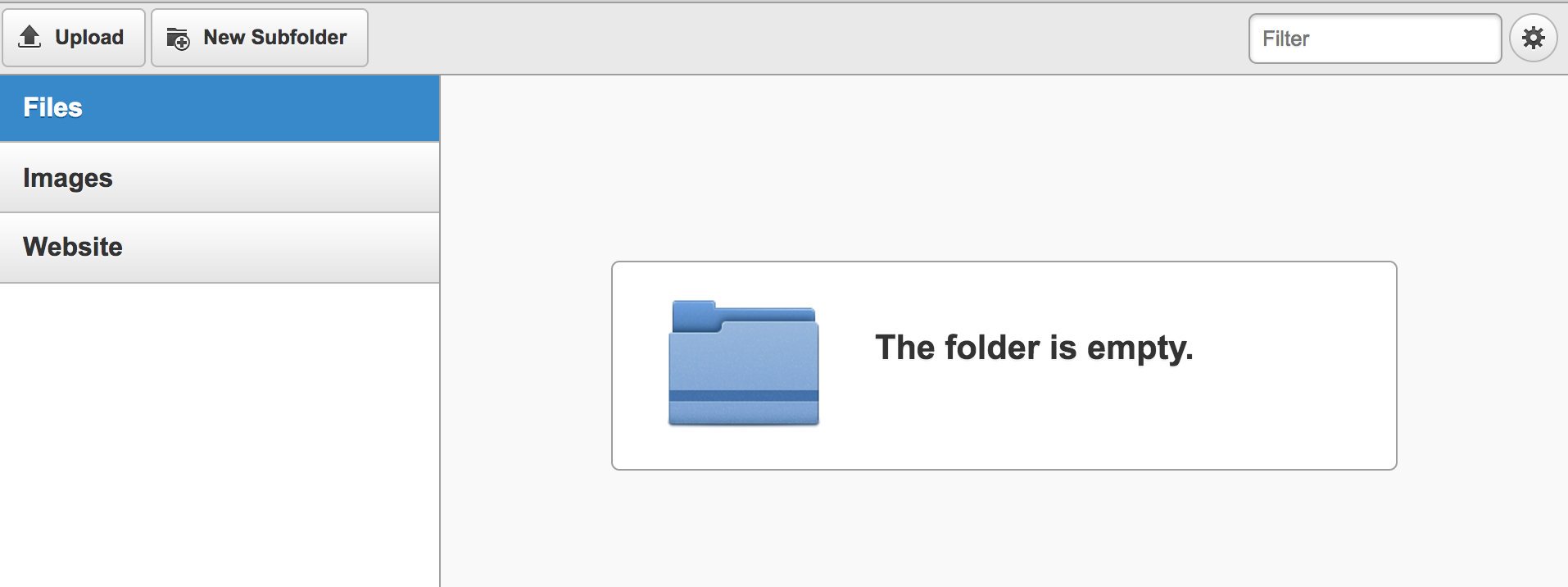
Step 4:
You can resize and edit your images here after you have uploaded them.
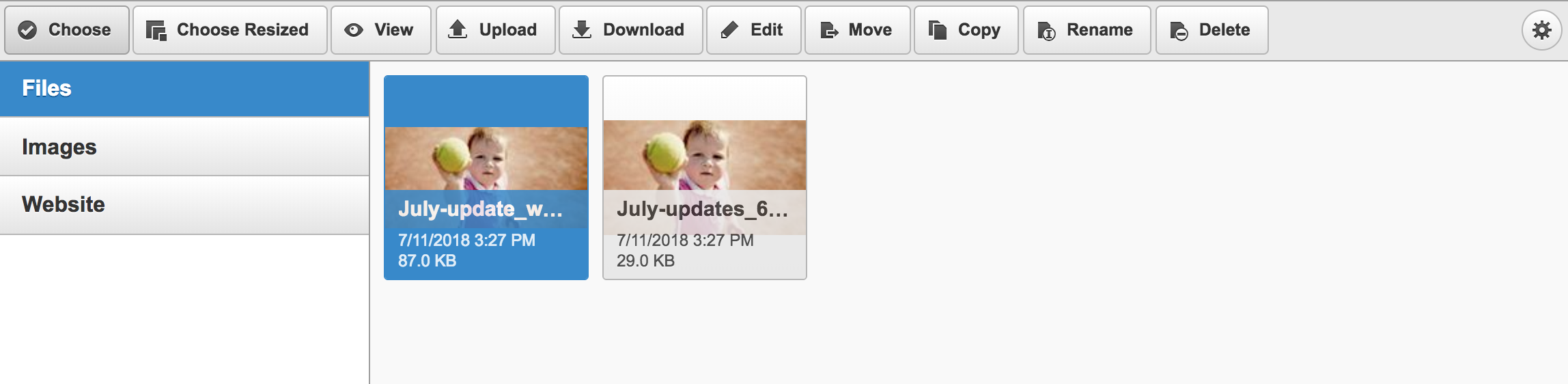
Step 5:
Select 'Choose' when you are happy and the image will appear on the page of your website.
You can move and continue to edit the shape of the image by double-clicking on the picture and amend the sizes accordingly.
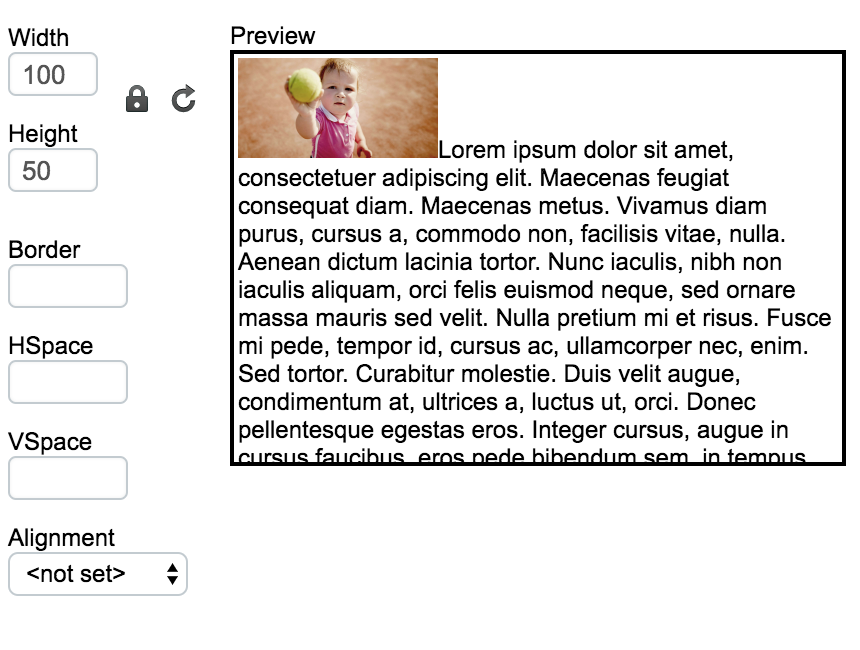
Add A File/Document
Step 1:
Select the text that you would to link and click on the hyperlink button.

Step 2:
Select 'Browse library' to upload a file/document from your computer.
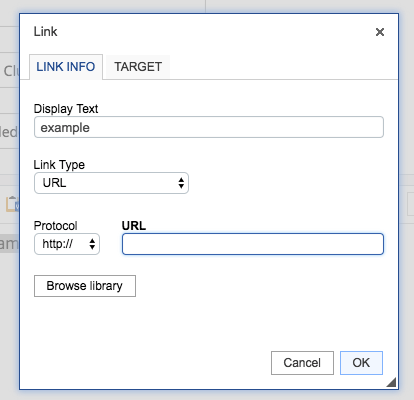
Step 3:
If there are no files currently in your library folder - you can add these by using the 'drag & drop' function from an open folder on your computer. Once the file is added to your library click on it so that it is highlighted as shown below.

By selecting 'Choose' will link your document/file to the word you previously selected.
You will know this has been done as the word will appear to be underlined and blue in colour (see below image).

Add A Video
To see an example of an embeded video, please see our demo ClubSpark Website: https://clubspark.lta.org.uk/Demo/Booking/LTAAccount
Note: to add a video it will need to be within a social media platform first, i.e. YouTube, Instragram etc.
Step 1:
Find where you would like to add the video first, e.g. in the content box on the home page in the website module.
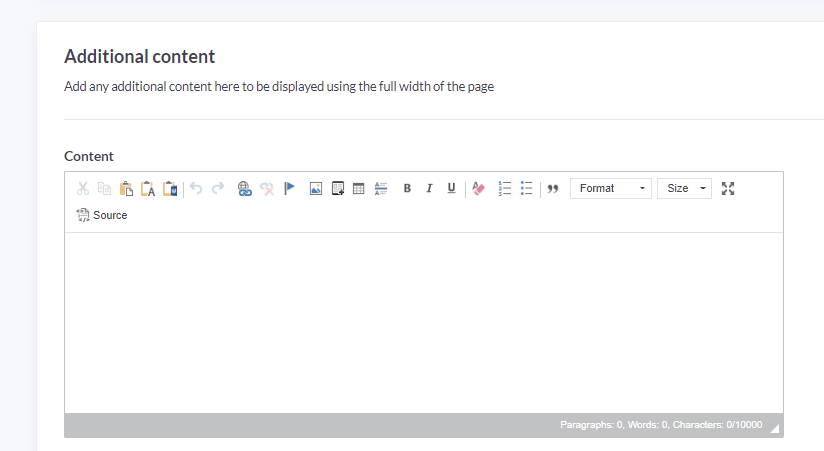
Step 2:
Select the media button, if you hover over it, it will say 'Insert Media Embed' see below.
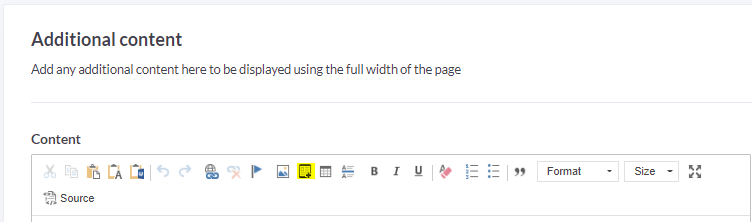
Step 3:
Add your video URL into the box that appears and select 'OK'.
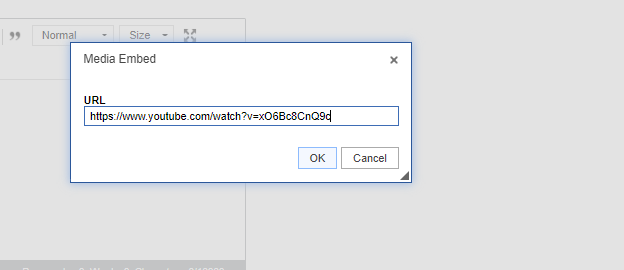
Step 4:
The video will appear in the content box where you have chosen to add it, select the blue 'Save page changes' button at the bottom of the page.
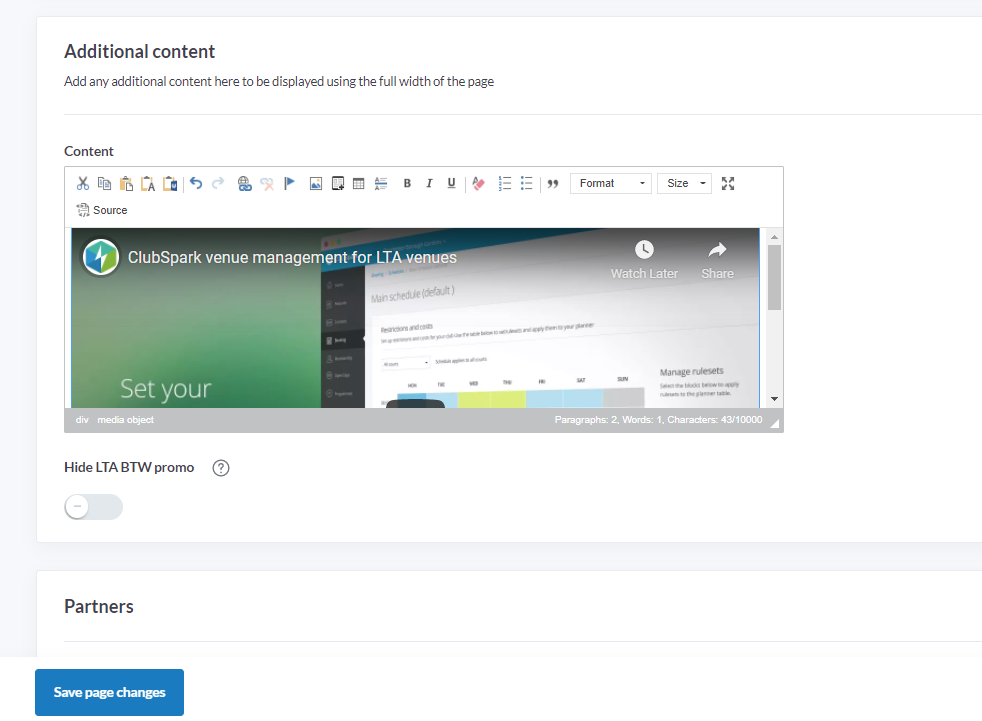
Step 5:
Select 'View website online' in the bottom right hand corner of the screen to what your video looks like on your website.
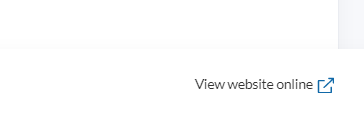
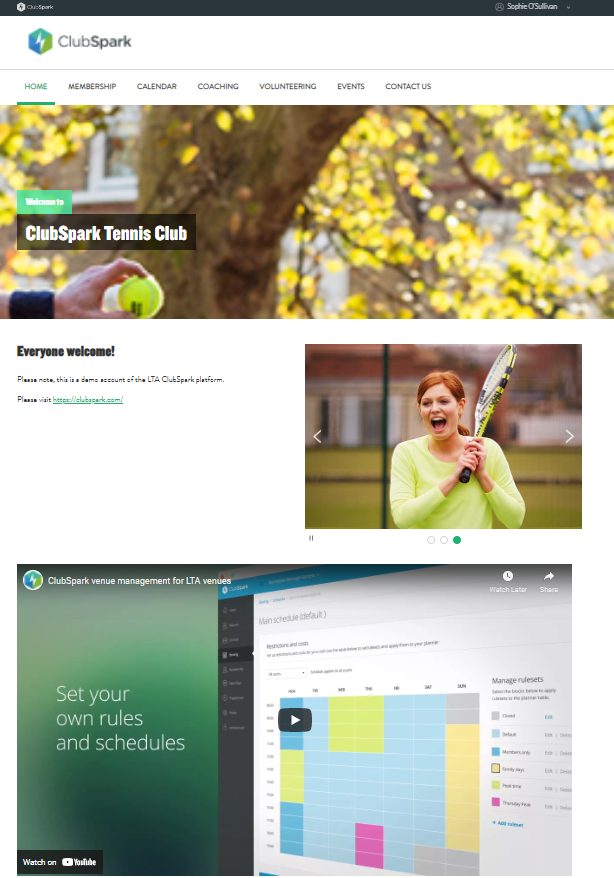
Video Tutorial
Running Time: 3:11
Any comments?
If you have any thoughts or comments on this article, please contact us at support@clubspark.co.uk