Advanced booking options are available to users with Administrator or Booking administrator rights and allow these administrators to do the following:
- Book a court of behalf of another user and add a new user
- Choose the booking category - Booking, Coaching, Competition, Social, External, Open Day, Maintenance, Closed
- Give the booking a name, description and colour
- Select multiple courts under one booking
- Book with no session time limit
- Repeat the booking, specifying the frequency
All venue administrators will have advanced booking options but it may also be useful to a league captain who needs to make block bookings. A league captain should be given booking administrator rights.
Step 1:
If you are a user with administrator or booking administrator rights, sign in before you click on your desired booking slot. Make sure you are viewing the booking sheet in the correct 'view as administrator' view. This will ensure the correct booking overlay appears, as shown in the image below.
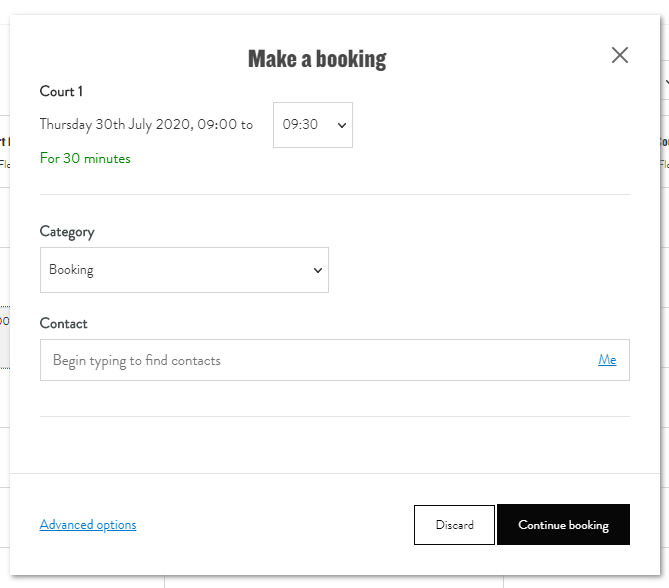
Step 2:
You will need to click on the 'Advanced Options' button which is located in the bottom left corner of the overlay. Here you will be taken to the following screen.
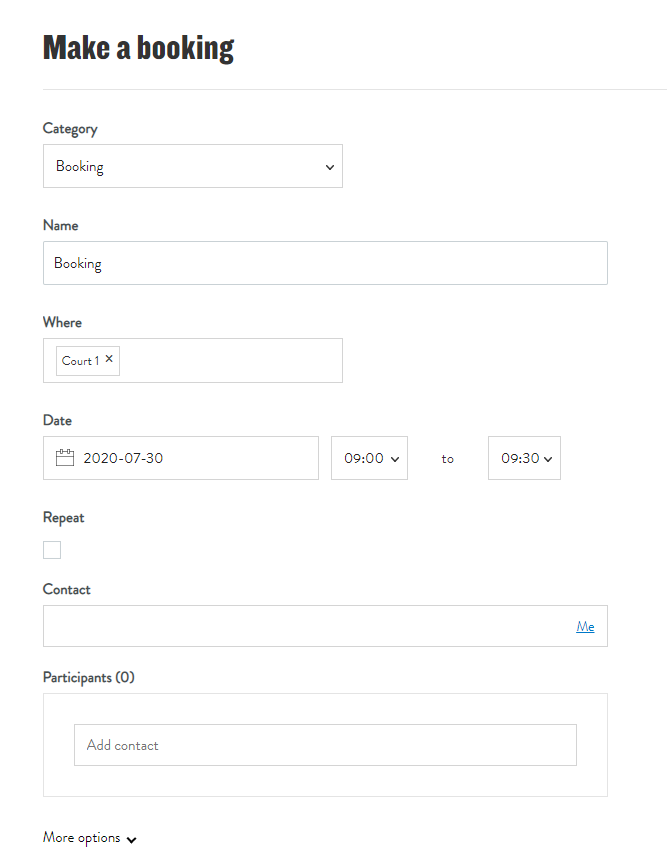
Here you will be able to decide the category of the booking, the length of the booking and who the booking is for.
Depending on which booking category you select, a subcategory may appear, as shown in the image below.
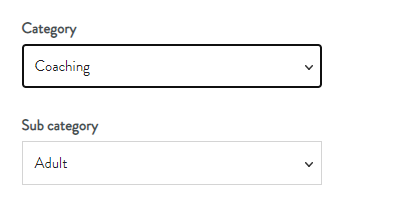
If you select Coaching, the subcategory options are:
- Adult, Junior, Mini, Individual, Disability, Holiday Camps, Other
If you select Competition, the subcategory options are:
- Sanctioned Tournament, Event, League Fixture, Fun Tournament, Other
If you select Social, the subcategory options are:
- Team Practice, Club Night, Other
If you select External, the subcategory options are:
- LTA Event, LTA Coaching Qualification, Non-venue Event/Tournament, Other
Step 3:
Next, you will be able to enter the courts that this booking will be happening on.
Please Note: You will need to click on the box for the dropdown to appear with the other courts available at your venue.
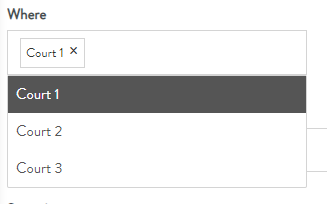
Step 4:
Once you have selected the courts, you will next be able to select the start date, start time and end time of the court booking. Here you will also be able to select if this will be a recurring booking. If you have ticked the 'Repeat' box then you will be able to enter an end date and frequency of the booking (Daily, Weekly, Bi-Weekly or Monthly).
Selecting 'Weekly' or 'Bi-Weekly' will give you the option to choose which day the booking is repeated on. It doesn't have to be the same as the initial booking.
The 'Monthly' option will repeat the booking on the same day, not date every month. E.g. If you make the initial booking on the 4th Wednesday of the month, the booking will be repeated on the 4th Wednesday every month.
Please Note: You can leave the 'End Date' box empty and edit this at a later date for a reoccurring court booking that will happen indefinitely.
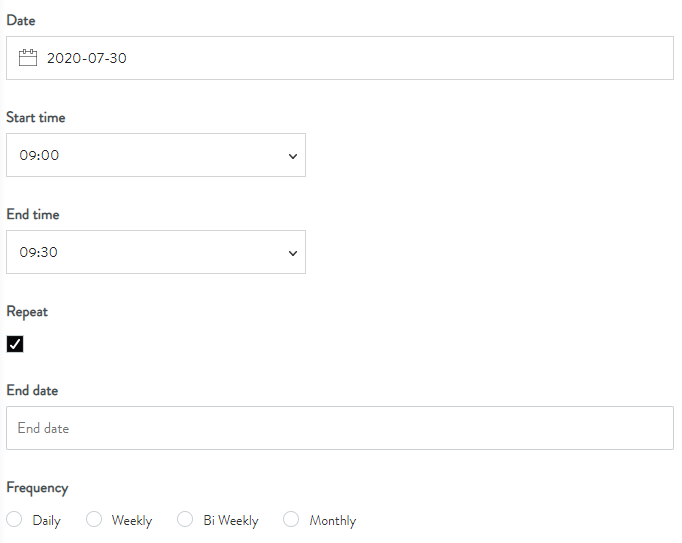
Step 5:
Next, you will be able to add to the main contact of the booking. If you will be the main contact for the booking remember to click the 'Me' button to ensure that a name appears within the admin area for who the booking belongs to.
You will need to start typing the name of the main contact into the 'Contact' field, if they are a new contact then you will be able to click on the '+ Add new contact' button that appears.
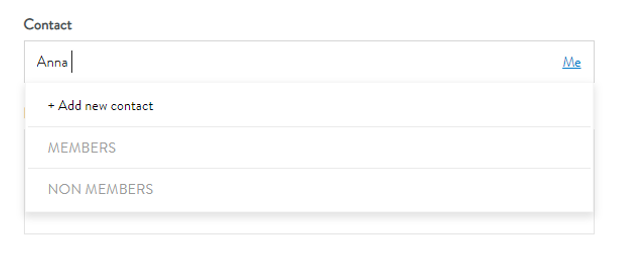
If you need to add a new contact, then the following overlay will appear:
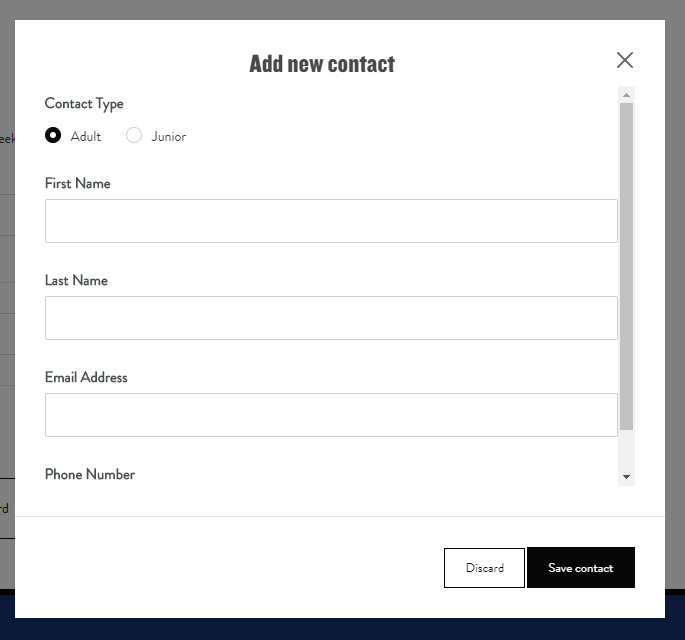
Step 6:
If you have Group Booking enabled, you will also be able to enter any other participants who will also be on the court during this recurring session.
Please Note: You will not be able to edit the participants once the booking has been confirmed.
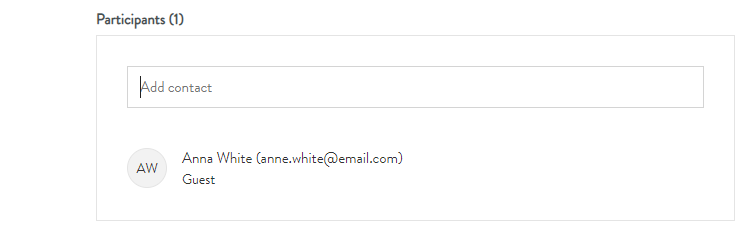
Step 7:
Clicking on the 'Show more' at the bottom of this page will allow you to select a colour for the booking and enter a description.
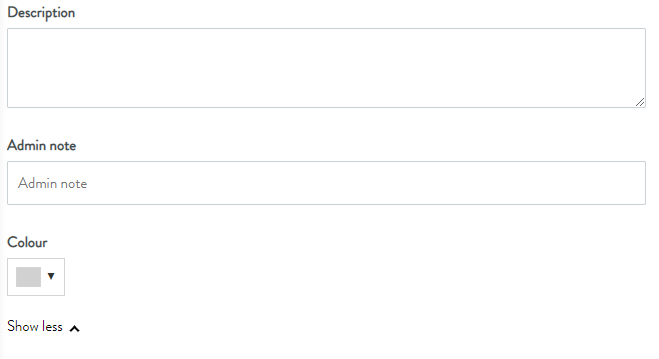
Step 8:
Once you are happy with the details that you have entered, click on the 'Continue booking' at the bottom of the screen. You will then be taken to the following screen.
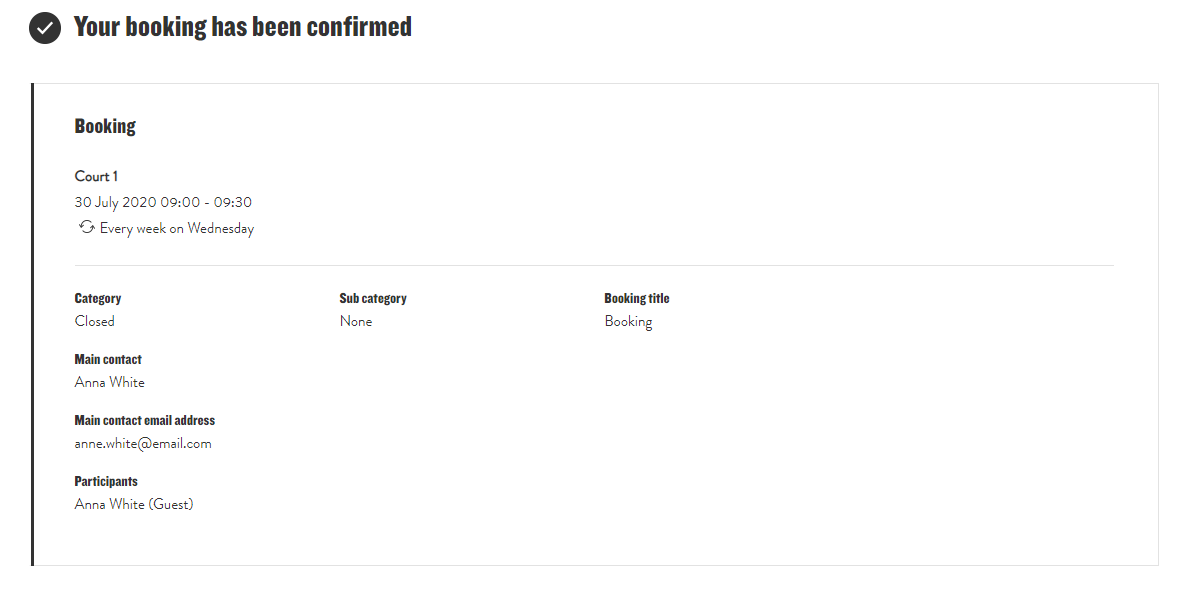
Step 9: Editing Or Cancelling A Recurring Booking
If you need to edit or cancel a recurring booking, you will first need to locate it on your booking sheet.
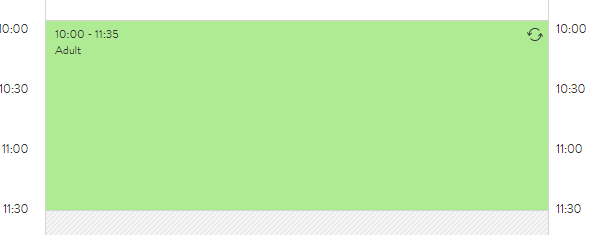
Step 10:
Once you have found the recurring booking, you will need to click on where the following overlay will appear.
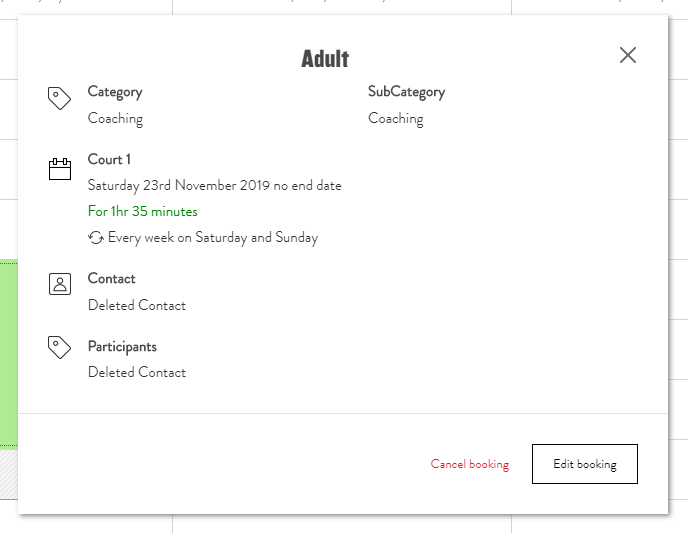
Step 11:
Here you will be given the option to cancel the booking(s) or edit them. If you click 'Cancel booking', then you will have the option to cancel that date or all dates.
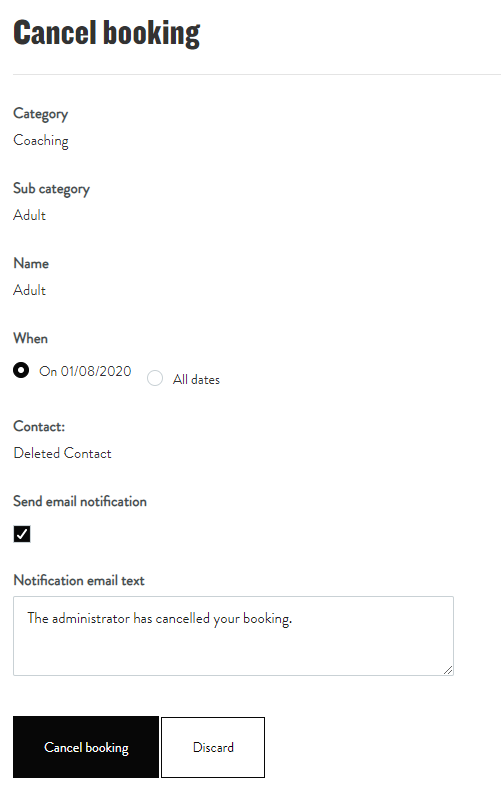
Step 12:
If you choose to edit the booking, you will be taken to the same screen as when you set up the booking, and you will be able to edit the details.
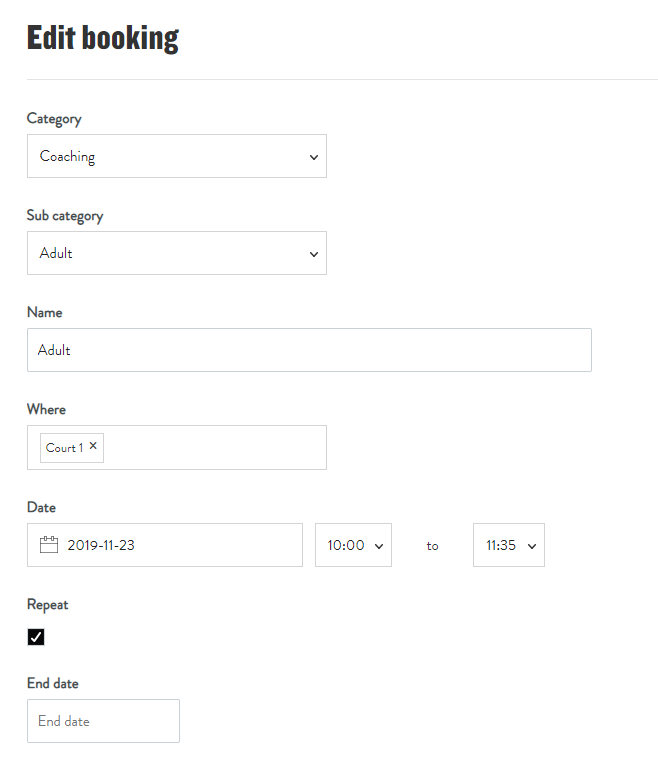
Please Note: If you are editing a recurring booking, this will also edit all past and future dates that the booking has fallen on. If you are looking to only edit one specific date, then please cancel that date and enter the booking in again as a single booking.
Any comments?
If you have any thoughts or comments on this article, please contact us at support@clubspark.co.uk