Within the Admin area of ClubSpark in the court Booking Module, you can add, edit and cancel bookings that have been made at your venue.
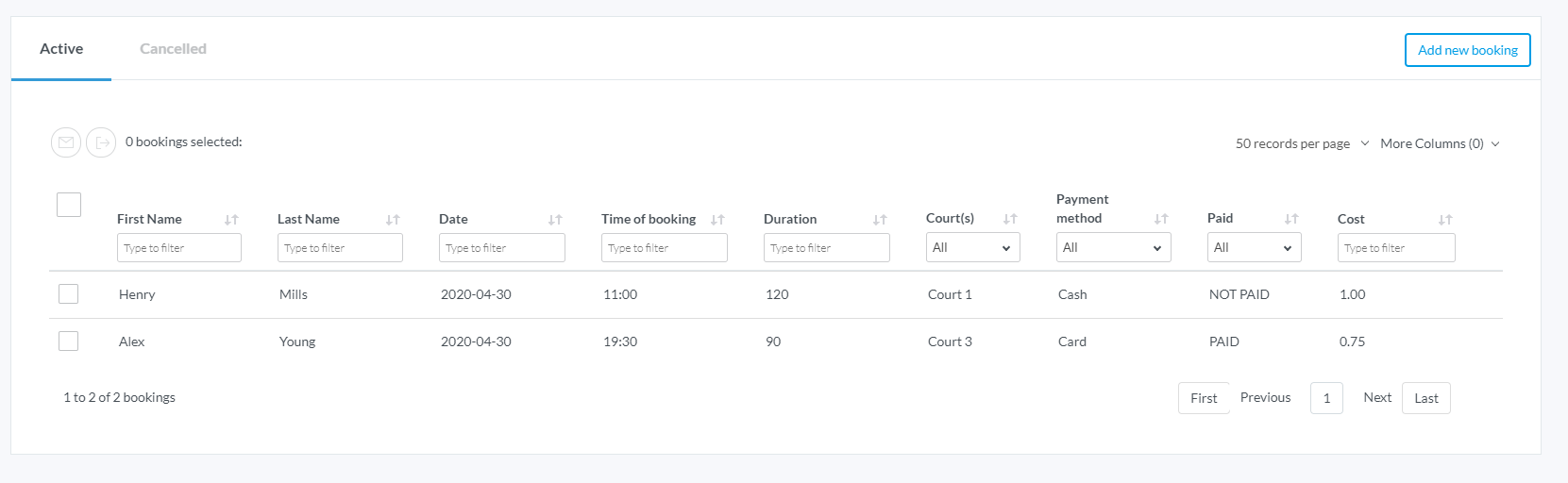
Adding A New Booking:
Step 1:
To add a new court booking via the Admin area, you need to click on the 'Add new booking' that is to the right of the screen.

Step 2:
This will take you to your venues court booking sheet, where you will be able to enter your new court booking(s) by clicking on the applicable slot(s).
Step 3:
Past bookings can be added to the booking sheet for any latecomers (see below), you simply click on a slot and add the details (i.e. date / time) for the past booking.
Be sure to use the 'Book on behalf of Guest' or 'Book on behalf of Member' to ensure the booking is allocated to the player (as shown in the below screen image).
Editing A Booking
Please Note: If an admin has entered the booking on behalf of a guest or member then the payment method will be either cash, cheque or other; these payments can be edited. You won't be able to edit payments made online.
Step 1:
To edit a payment on a court booking, head to your Booking Module and select the booking you would like to edit.
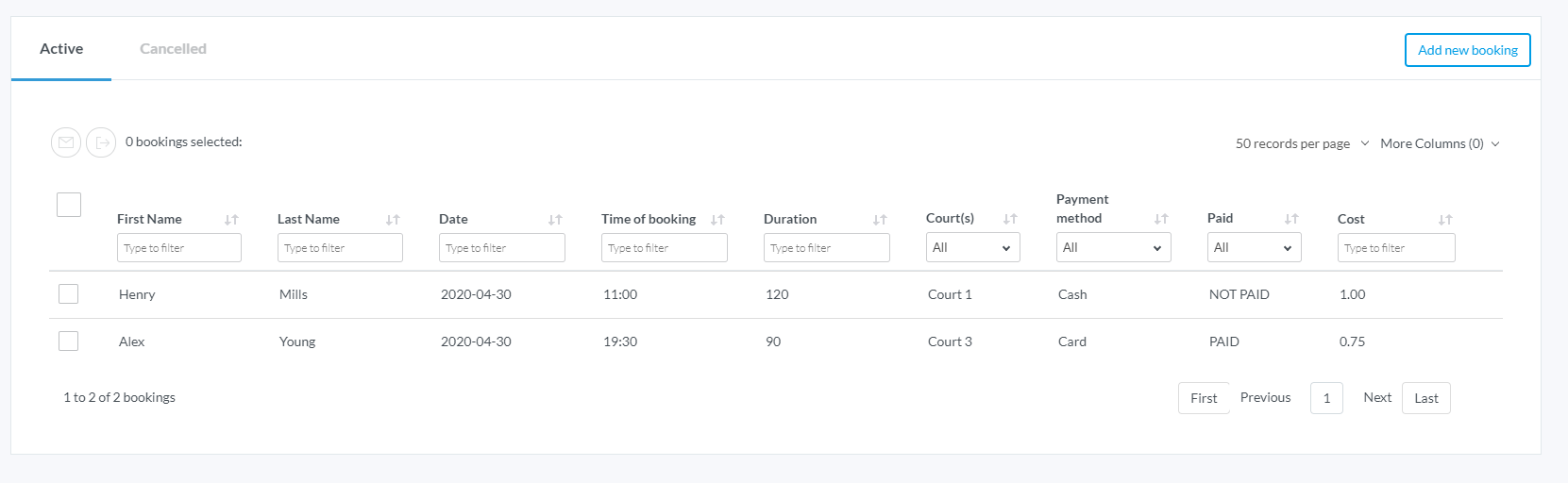
Step 2:
Click on your selected booking.
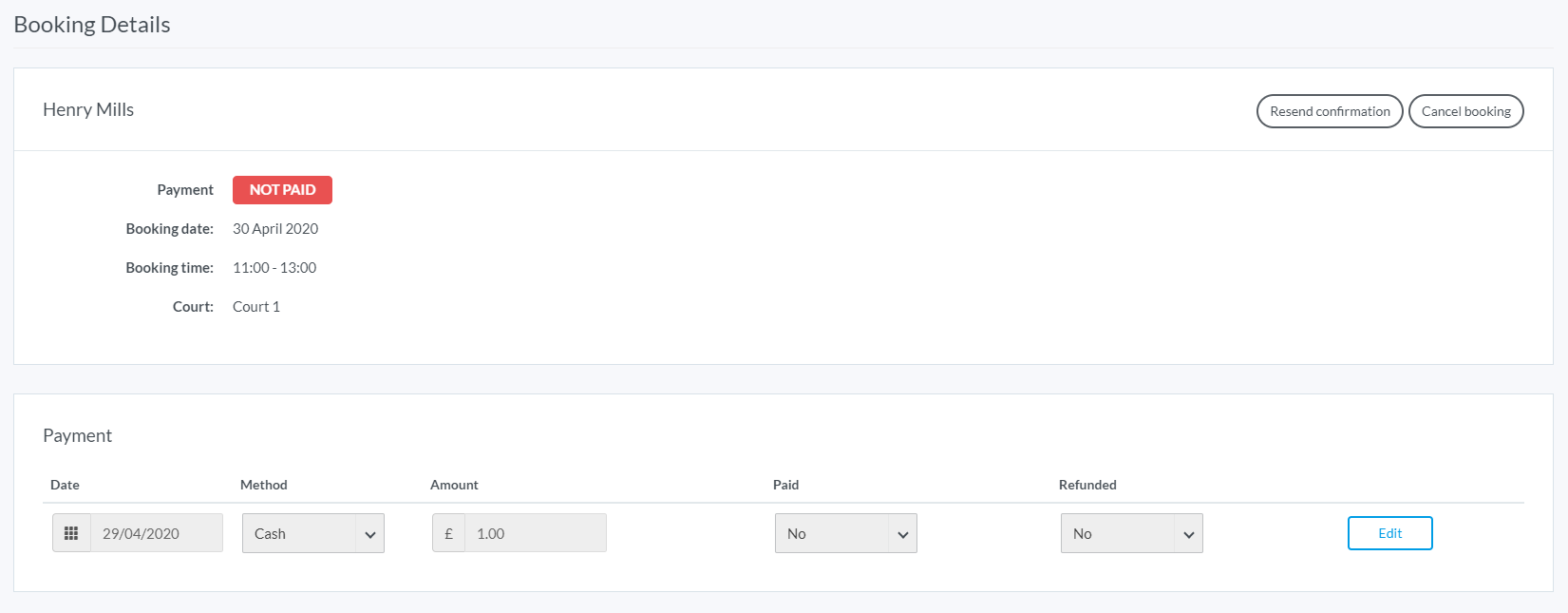
Step 3:
You will need to click the 'Edit' button next to the payment field to update to paid, refunded and so on.
Please Note: If the booking you have selected was paid online, you will be able to refund their booking by clicking on the 'Refund' button.
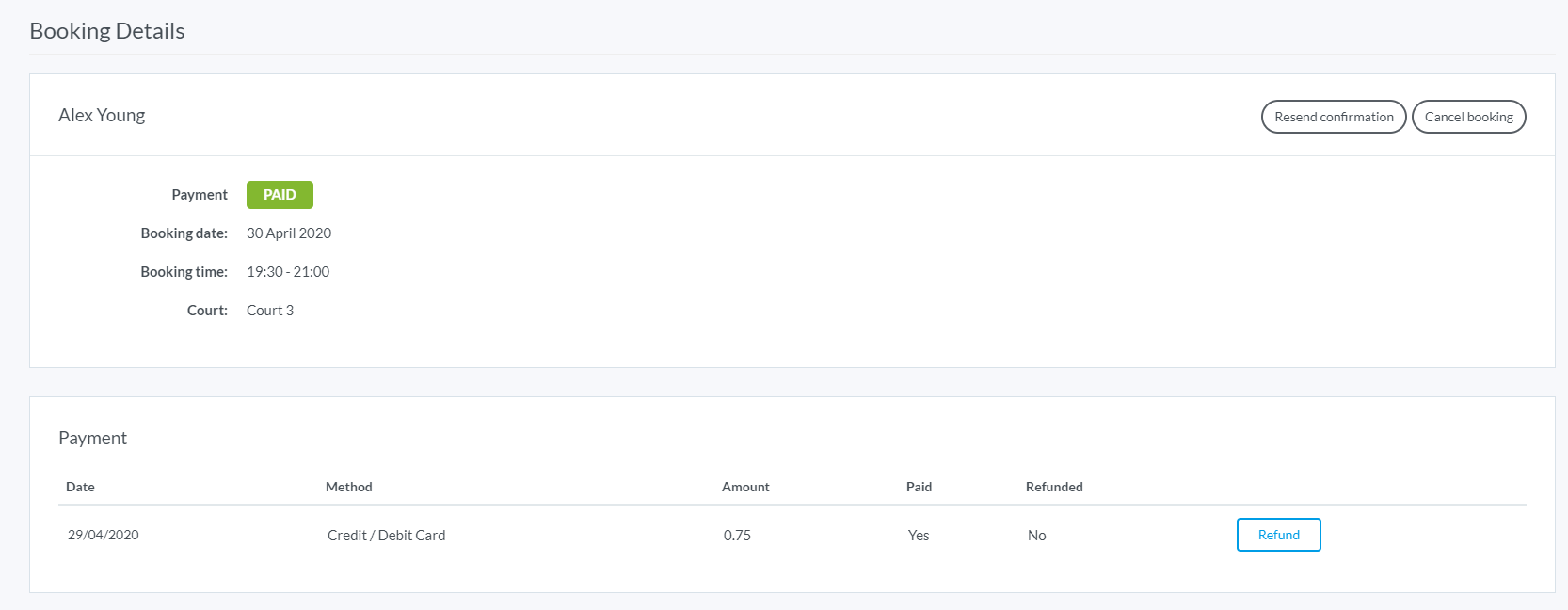
Cancelling A Court Booking
Step 1:
If you need to cancel a booking, you can also do this from the Admin area. First, you will need to select the booking you wish to cancel.
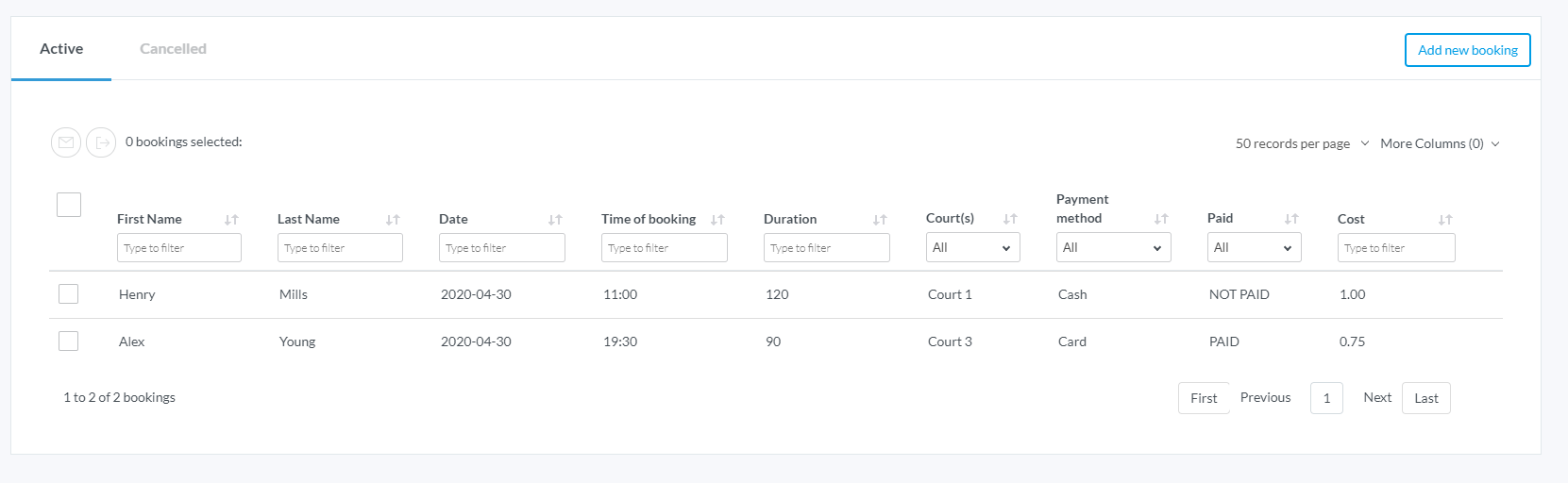
Once you have selected the booking, you will be taken to the player/member's booking details.

Step 2:
Next, click the 'Cancel booking' button in the right-hand corner of the screen. You will then be taken to the following screen.
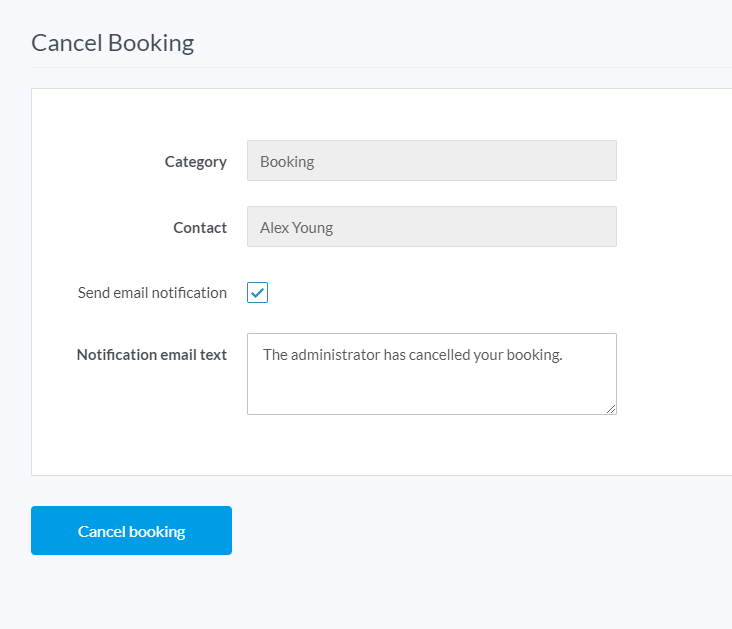
Here you will have the option to send the contact a notification email that their booking has been cancelled as well as entering your own text.
Your cancelled booking will then be updated.
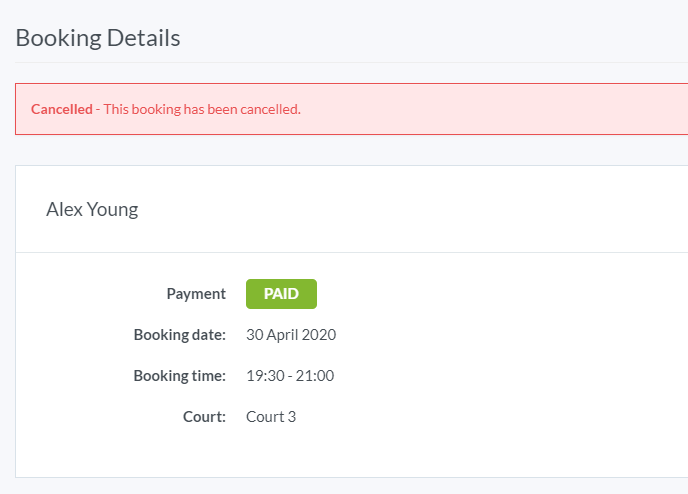
If the booking was a recurring booking, you will be provided with the option to cancel the selected date or all dates.
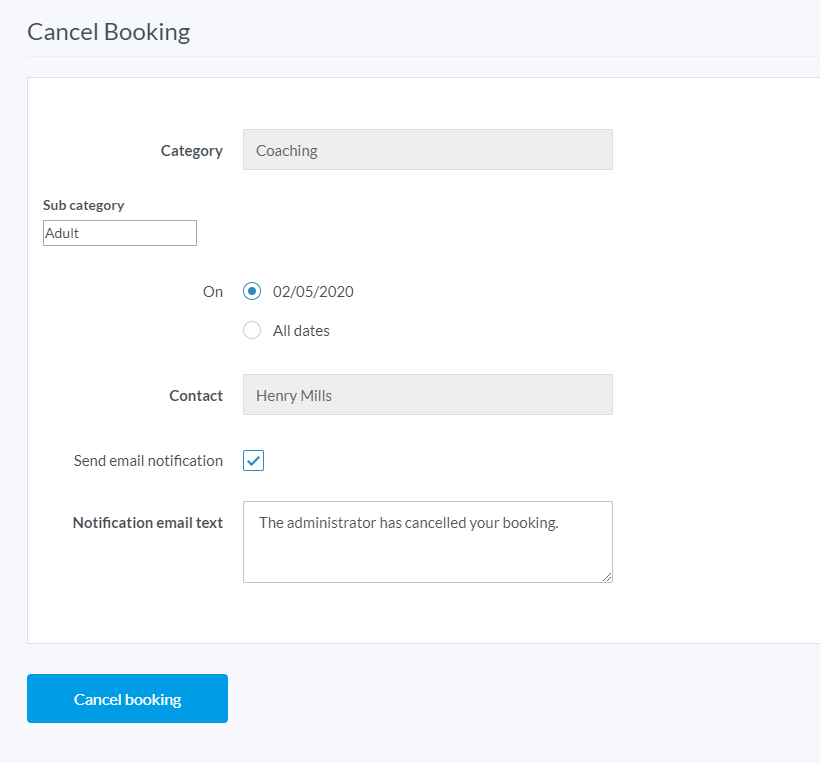
You can also choose to send them a notification email. A notification email will be sent if all booking dates have been selected.
Step 3:
You can now bulk cancel upcoming bookings. This will save time when there are multiple players that need cancelling. To bulk cancel, tick the boxes beside their name and click the 'bin' icon.
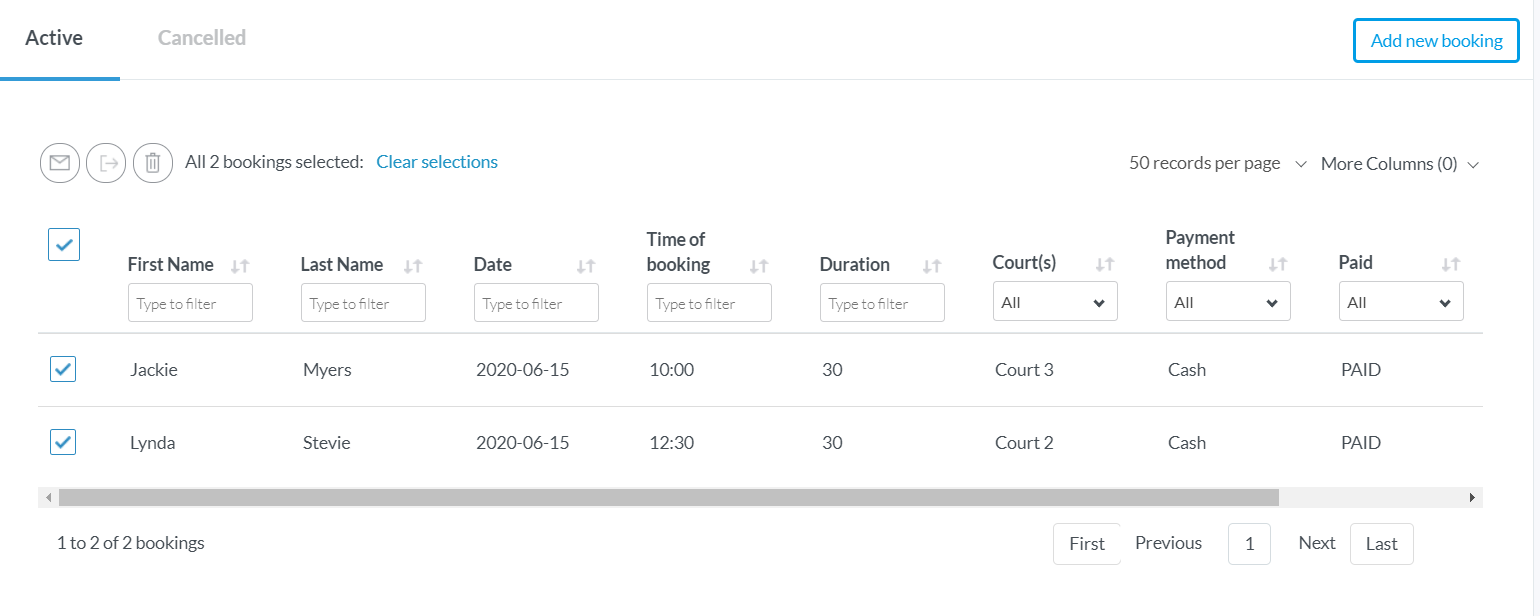
Step 4:
You'll then see a confirmation box to confirm that you wish to cancel all of the included bookings and refund any payments (see below).
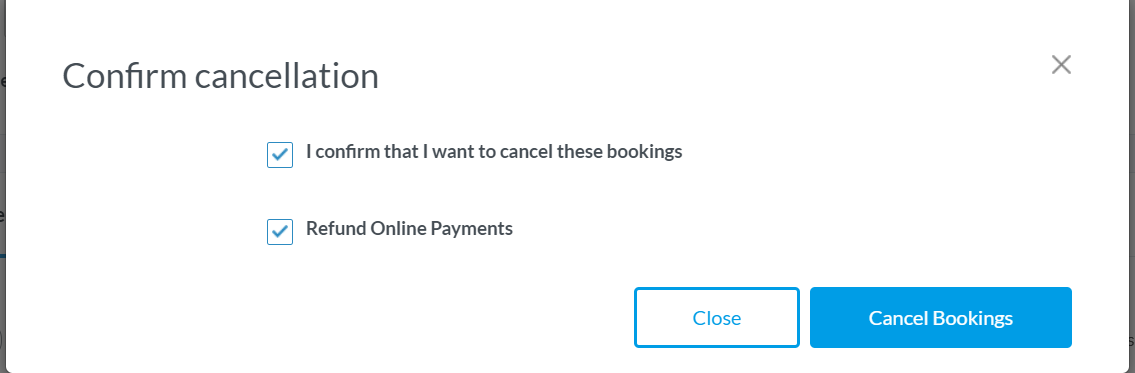
Any comments?
If you have any thoughts or comments on this article, please contact us at support@clubspark.co.uk