If you are a Coaching Organisation and/or a venue that has split coaching web pages turned on, please have a look at the Split Coaching Web Page support guide for further information.
Your Coaching Page will display all of your active/public coaching courses and classes that you have created within the Coaching Module for your members/players to be able to book onto them.
Head to the Website Module  found on the left of the screen and then select the Coaching tab on the top of the screen.
found on the left of the screen and then select the Coaching tab on the top of the screen. 
Step 1:
Firstly, for your web page to display publically on your website, you'll need to turn it on in navigation.
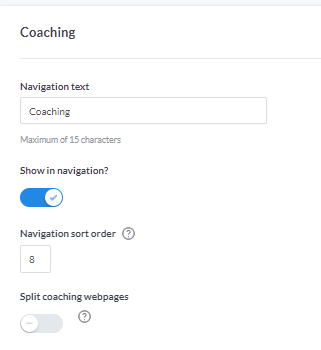
Here you'll be able to set where it displays in the navigation bar (navigation sort order) and what it displays as (navigation text). If you leave it blank it will default to coaching.
Step 2:
Here you'll be able to enter your page content, such as a custom header image and any additional information you'd like to share with your players/members about your coaching courses/classes that you have available.
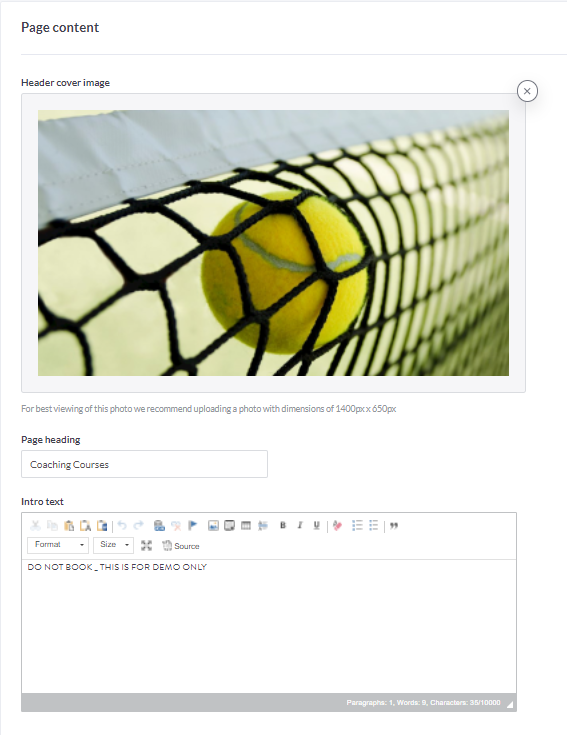
Please Note: For best viewing of this photo we recommend uploading a photo with dimensions of 1400px by 650px. You can use GIFS to if you want a moving image.
Remember: You must ensure that you only use photographs which you have the rights to. You must also ensure that you have obtained consent from any individuals (and in the case of individuals under 18, their parents/legal guardian) in the photograph to use the photograph in that manner. All children in photographs should be appropriately dressed and where possible photographed with other groups of children and/or adults. In uploading your own photographs you agree to the following terms and conditions.
Step 3:
Next, you'll be able to decide how your coaching courses/classes display by either selecting List View, Calendar View or Both (default option).
If you select 'Hide' this will prevent any of your public/active courses from displaying on your website
You'll also be able to choose if you would like any extra search filters to appear so that players can apply further search filters in finding a course/class that they would like to book onto.
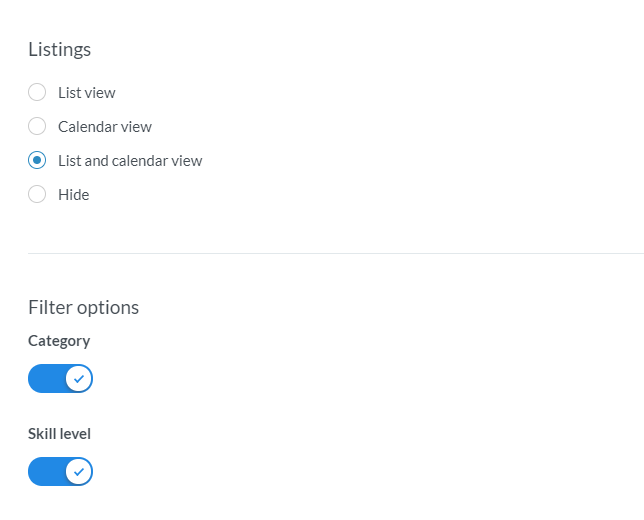
This is how it will display on your Coaching web page if you have set it to Calendar View. You can see in the top right of the image below, that if you select both that the player will have the option of how it will display:
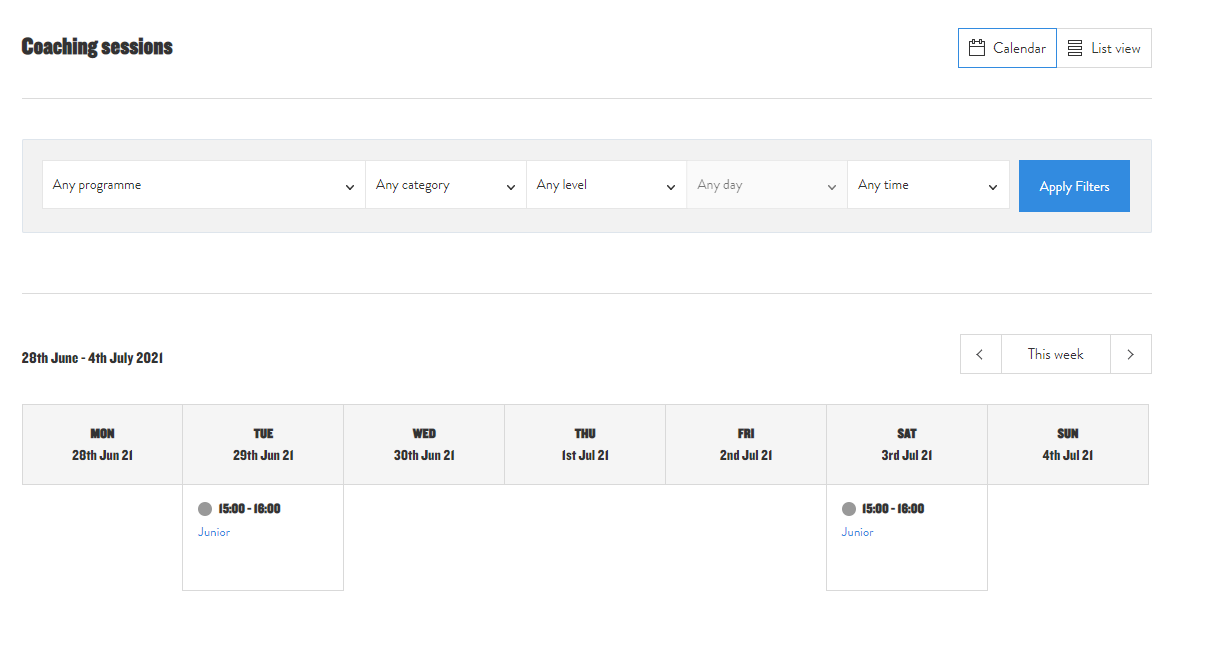
Please Note: If you select 'Calendar View' it will only show up to 28 days in advance, so any classes/courses that are due to start after that time frame will not be visible to book onto.
Step 4:
Here you will be able to create up to 7 sub-pages to display on your Coaching page.
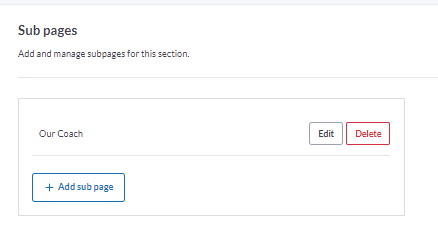
You can find out more information about sub-pages in this support guide here.
Step 5:
In the final section of creating/updating your Coaching Page, you'll be able to add in your Search Engine Optimisation (SEO). This helps in where/how your website display in search engine results.
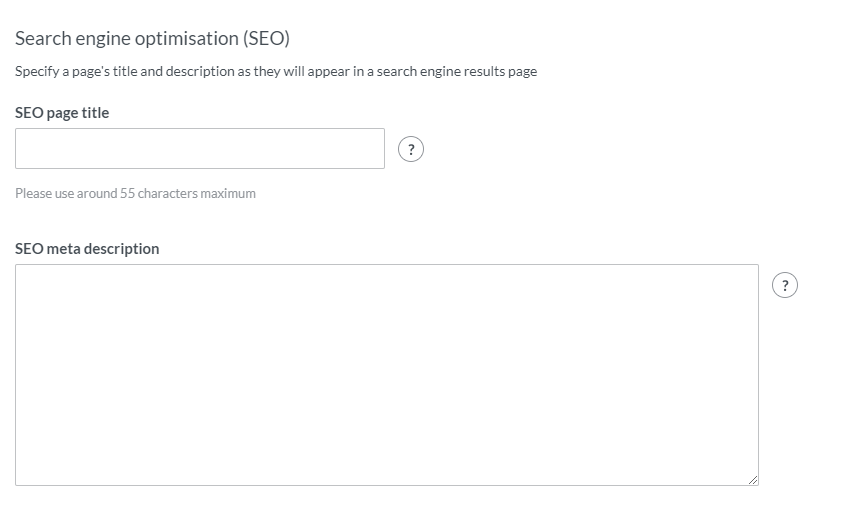
You can find more information about SEO within this support guide here.
Step 6:
Once you are happy with how your webpage is looking and with any changes made, please remember to click the blue 'Save Changes' button at the bottom of the screen.
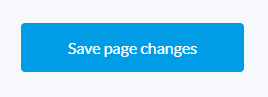
If you exit the page before clicking this button, all your changes will be lost and you'll need to re-do them again.
Video Tutorial
Running Time: 4:04
Any comments?
If you have any thoughts or comments on this article, please contact us at support@clubspark.co.uk