Your News web page allows you to publish news articles that are of interest to your members, players and website visitors You can assign your articles to different categories (Club, Social, Coaching & Competition) which can be used by your visitors to filter what articles they are looking to read.
Creating/Updating Your News Page
Step 1:
Firstly, for your web page to display publically on your website, you'll need to turn it on in navigation.
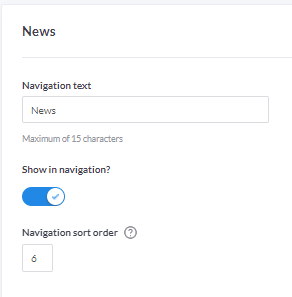
Here you'll be able to set where it displays in the navigation bar (navigation sort order) and what it displays as (navigation text).
Step 2:
Next, you'll be able to decide if you'd like to display your news articles on your Home Page.
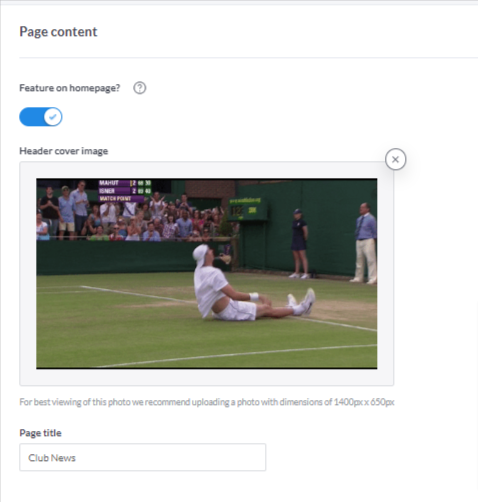
You'll need to turn the 'feature on homepage?' toggle on (as shown in the image above) where the Page Title text box will appear which will allow you to enter an enticing heading to display all your current news articles for visitors to read.
Step 3:
In the final section of creating/updating your News Page, you'll be able to add in your Search Engine Optimisation (SEO). This helps in where/how your website display in search engine results.
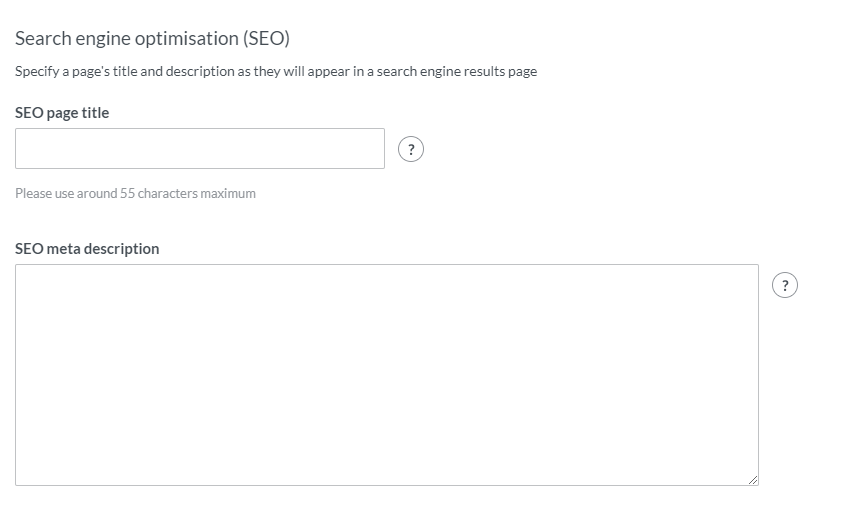
You can find more information about SEO within this support guide here.
Step 4:
Once you are happy with how your webpage is looking and with any changes made, please remember to click the blue 'Save Changes' button.
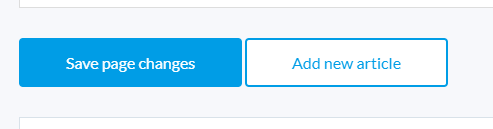
If you exit the page before clicking this button, all your changes will be lost and you'll need to re-do them again.
Creating/Adding News Articles
Step 1:
To create a new News Article, you will first need to scroll towards the bottom of the page and click on the 'Add New Article' button.
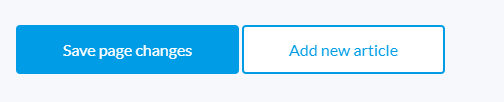
Step 2:
You'll then be taken to the next page, where you will be able to create your News Article.
First, you'll need to decided if the article will be published or not, if this is an article that will need further work/you have started but not yet finished then I would advise leaving the toggle turned off.
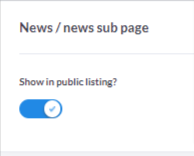
Step 3:
Next, you'll be able to enter the content. The first photo is the main image and listing photo. Within the Page Text you can also add images, tables, text, links. Edit the size of the font, bold etc.
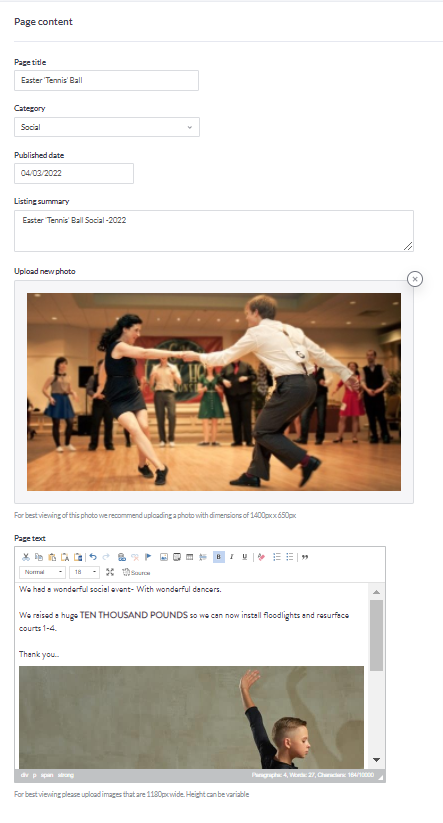
Page Title will be the article heading that displays on your website.
The Category is where you will be able to select what topic the article falls under, allowing your website visitors to filter the news articles that you publish. You'll be able to choose from; Club, Competition, Social and Coaching.
You can also select a pass and/or future Published Date for when the article was published.
The Listing Summary is what will display as the blurb to give a brief description of what the news article is about before your website visitors click on it to read the rest of the article.
You will also be able to Upload an Image for your news article, this will display as the header image and the content image. For best viewing we recommend uploading an image that is of the dimensions of 1180px by 600px
And finally, you'll be able to enter the new article Page Text. You can also include images within this text box but we recommend that they are no wider than 1180px.
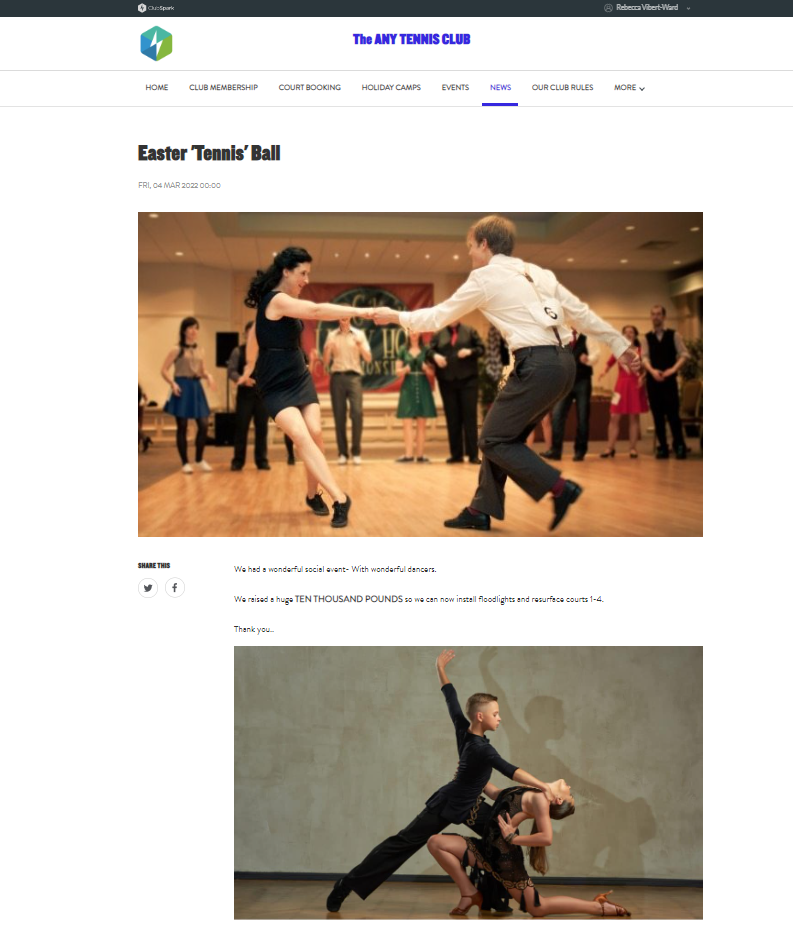
Step 4:
Once you have created your article, remember to click the blue 'Save Page Changes' button at the bottom of the page.
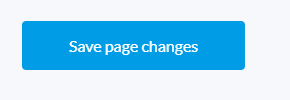
If you leave the page without clicking this button, all your hard work will not be saved and you'll need to write it out again.
Video Tutorial
Running Time: 3:22
Any comments?
If you have any thoughts or comments on this article, please contact us at support@clubspark.co.uk