If you have the SmartAccess Premium with integrated floodlighting, you will need to set up a lighting rule in your booking schedules which you can then apply to your courts for the the time you want the lights to come on, you can also add a lighting cost in the ruleset if you wish to charge for this. By setting these lighting rules up, you are enabling your lighting to operate automatically.
To create lighting rules for your venue, follow the below step-by-step process.
Step 1:
Go to your Admin area and into the Booking Module on the left hand side, select 'Settings' in the top right and then select the blue 'Manage schedules' button.
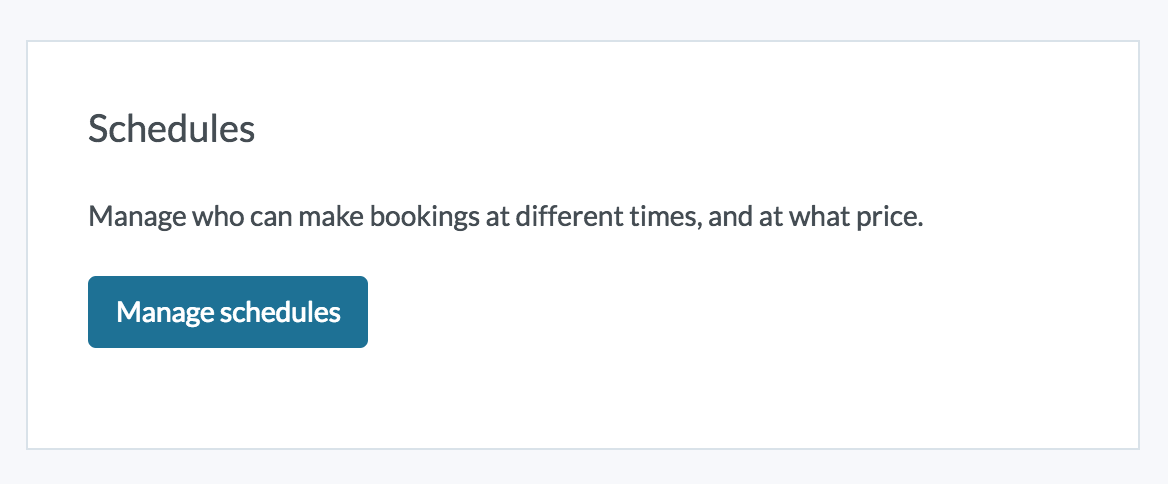
Step 2:
Within schedules, you can manage the default schedule or add a new one. For example, you may want to have different schedules to follow term time. Once you have decided select 'Manage'.
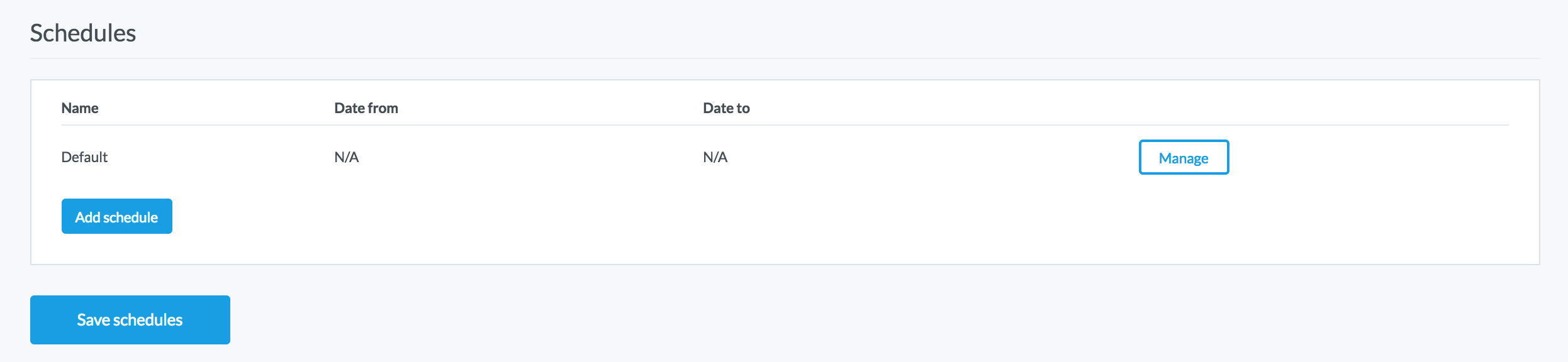
Step 3:
Once you have selected which schedule you would like to apply the lighting too, you can add a new rule on the left-hand side. Select 'New rule'.
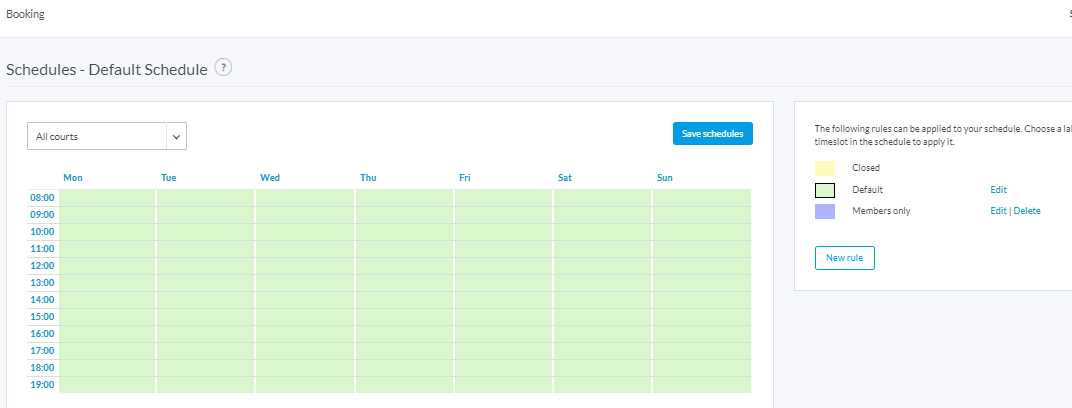
Step 4:
An overlay box will appear where you can give the new rule a name for example 'Floodlights'. You will need to switch the lights to 'on' and add any memberships/ roles you want to be able to book when applying this rule to the schedule. You can also add a court cost in here as well as a lighting cost. Then select the blue 'Save ruleset' button.
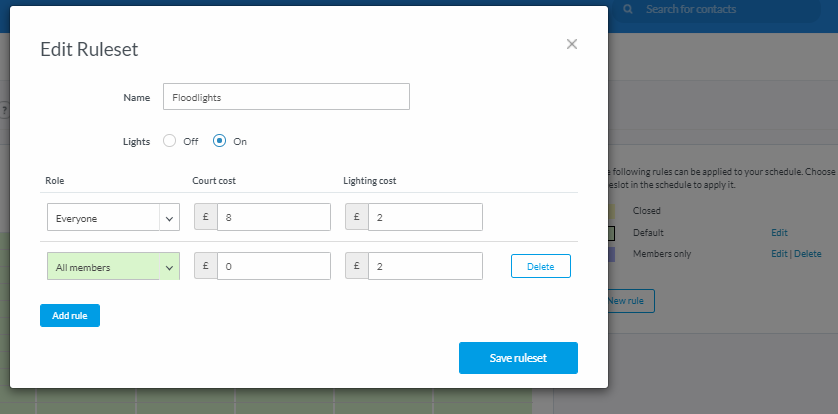
Step 5:
To apply the rule to the schedule, click the coloured box that has been assigned to the new rule, and click on the time slots you would like this rule to apply to. In the example below the pink shows when my floodlights will be turned on (5-8pm). This is the colour that has been assigned to my floodlight rule on the left. Then select the blue 'Save schedules' button at the top.
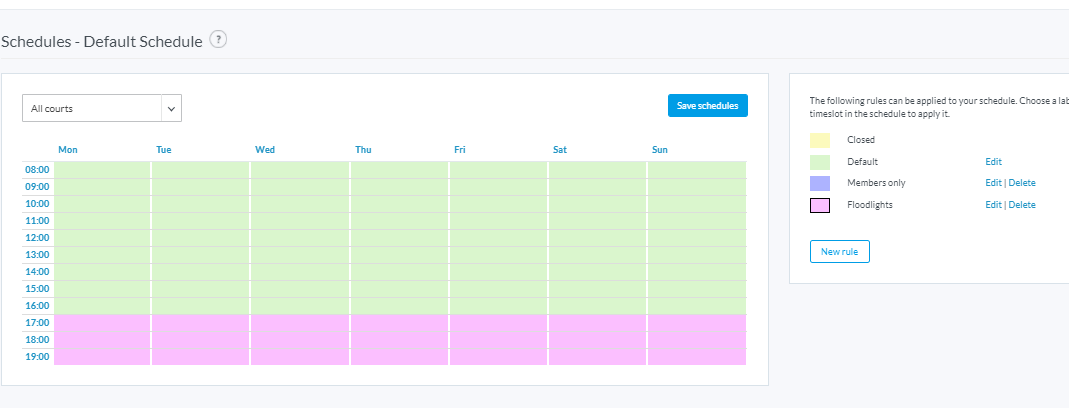
To edit the time you wish to apply the rule to, select the colour box and click across which times you want in the timetable grid. To apply separate rules to individual courts, you can select which court by the drop-down menu, if you don't create different schedules for each court they will run off the 'All courts' schedule which is fine if you have the same rules for each court. Remember to save schedules when you have finished.
If you are unsure whether your lights are on, you can select 'Edit' next to the rule and check the lights are switched to on rather than off.
Please Note:
- You can only have one schedule working at one time. Otherwise, it could conflict with other booking rules.
- You can add as many rules as you wish to the different roles/memberships you have at your venue.
- If a booking overlaps a lighting schedule, for example you have a booking at 4-8 and the lights are set in the schedules to come on at 6. Then lights will come on during the booking not at the start.
- The lights are not triggered by the PIN code, this is a separate trigger in the system. This means if a player fails to turn up the lights will still turn on.
Any comments?
If you have any thoughts or comments on this article, please contact us at support@clubspark.co.uk