To set up your Home Page for your website, you'll first need to head to the Website Module (highlighted in the image below) .
You'll be able to display the following on your Home Page:
- The Search Engine Optimisation (SEO)
- Header Image
- Important Information Banner
- Introduction
- Gallery Photos
- Additional Content
- Partners / Sponsor logos
Follow the steps within this guide to help you create and/or edit/update your Home Page.
Please note: If you don't wish to have a homepage and would rather have your court booking page as the only page they see when visiting the club/venue website. Please contact Clubspark support.
Navigation
First, if you would like your Home Page to display in your navigation bar, you'll need to turn on the 'show in navigation?' toggle.
If you choose to show the home page in the navigation bar, then you will need to select the order it will display in as well as the navigation text, which will display publicly on your website. More details: Web Page Navigation Order
Make your homepage visible via the 'show in navigation' toggle. All you need to do is click the right side of the toggle and it'll turn blue to show you it's been switched on.
The Search Engine Optimisation (SEO)
SEO page title : A page title tag is an HTML element that specifies the title of a web page. Page title tags are displayed on search engine results pages as the clickable headline for a given result as well as in the browser, and are important for usability, SEO, and social sharing. The title will be prefixed by your venue name e.g. (Venue / Home).
Meta descriptions: Meta descriptions are HTML attributes that provide a concise summary of a webpage and are displayed on search engine results pages. It's best to keep meta descriptions long enough that they're sufficiently descriptive, so we recommend descriptions between 50–300 characters. We have more information on SEO here: Search Engine Optimisation (SEO)
Header Image
In the next section, you will be able to add your header image and header text. This is new from October 2025. We now have a number of options for the Header Image layout.
Examples of what the Header Images will look like on your website are here: Header Image for Home Page Layout Options
The header image options: There are 9 options. To select the option you want, click on the image. Once selected you will get the option of Gradient over Image. On and Off - and there will be a warning message.
Gradient over image means, that an image can have a gradient if needed so the text is easier to read. the examples can be see below:
Gradient On:
Gradient Off: You can see the Venue Name and Subtext are not very visible
It will depend on the header banner image that you use and if you even want the text to show. Below is an example where we don't have a header text or subtext.
Main Header Text will appear beside your header image, for example, you could enter your organisation's name. You can choose to have this or not. in the below example it is the Venue Name
Sub Header Text will appear above your main header text and can be used to make your page look more friendly by having a greeting. In the below example it is Welcome to Our Club
PLEASE NOTE: in some headers designs, the subtext and text are switched around for design purposes.
Header Image is where you can upload your own main image that will appear in the banner at the top of your webpage. A default image will be used if you choose not to upload your own.
For most layouts, the images will focus on the centre of the image and cropping will occur either top, bottom or the sides at different screen sizes to work at different screen sizes. We recommend you explore different layouts for your images.
Please Note: For best viewing of this photo we recommend uploading a photo with dimensions of 16000px by 900px. (previously '1400px x 650px). This is the best catch all size to best support most of the banner sizes. See How To Edit Images
The focal point of the header image is the centre, anything of importance (i.e your venue logo) that is close to the top/bottom left or right edges of the image may get cut off of smaller screens.
You can add your logo in the Website Settings, which will display on all pages as well as within emails and payment page that you send from the platform.
Important Information Banner
You can use this to provide recent updates or information to your members/players. Maybe to promote that Holiday Camps are now available to register on or changes to terms and conditions etc. You can toggle this on and off as you use it. You can find out more about the Important Information banner within this support guide here.
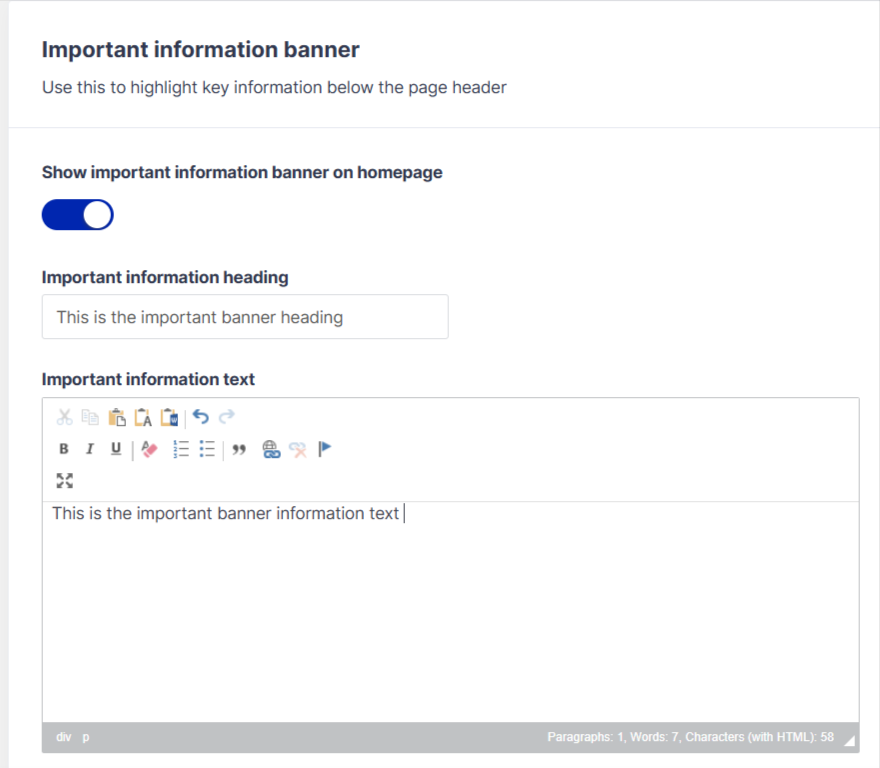
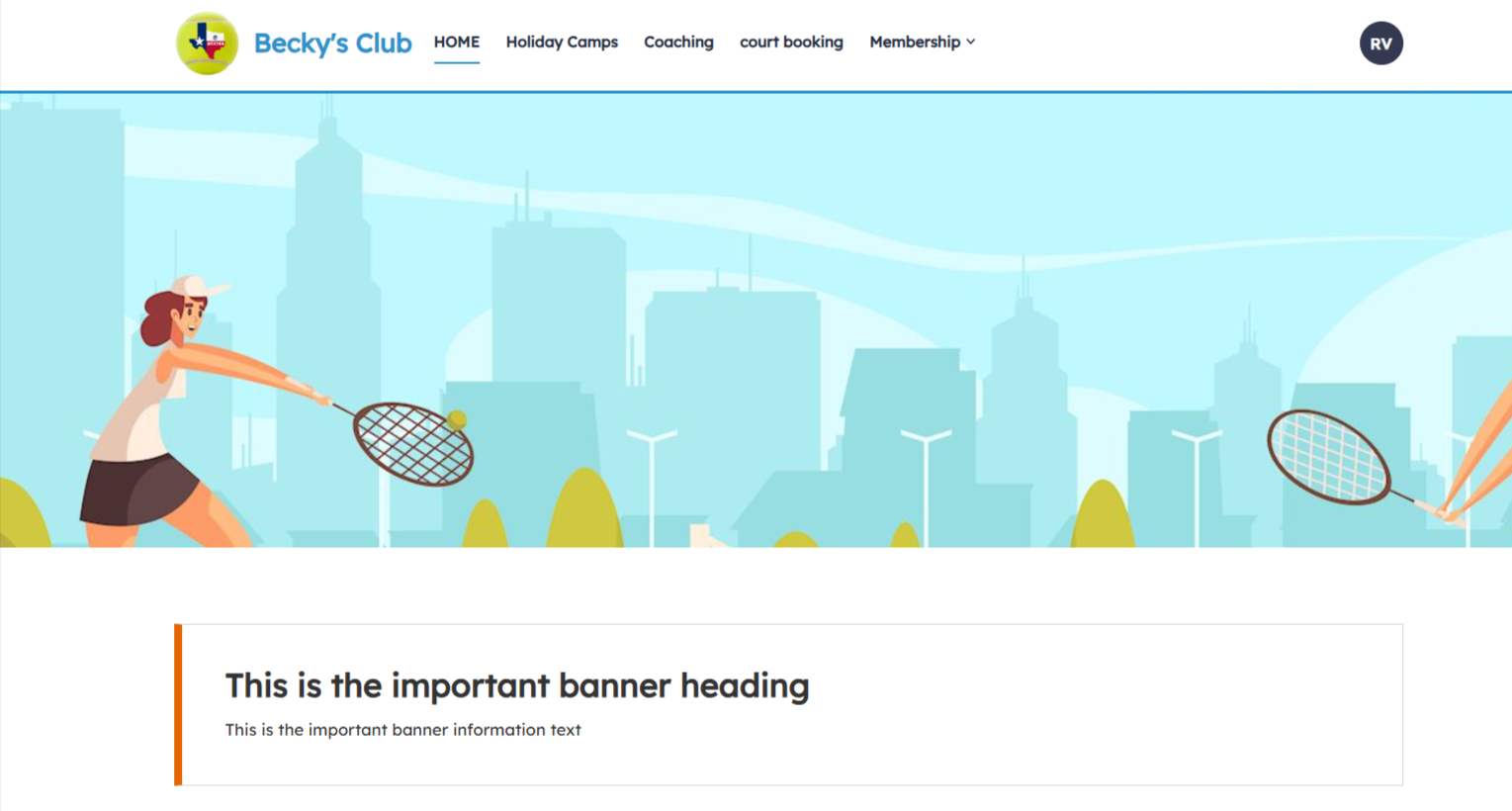
Introduction
The next section of creating your Home Page is where you will be able to enter your introductory content and photo gallery. The Introduction heading has a maximum of 70 characters. The introduction text is 10,000. You can use hyperlinks in the text content if you wish. Don't make it too wordy as people don't want to read huge amounts of text on a website. We recommend you add information that would allow visitors to your website to know more about your club/coaching business and what it has to offer, i.e such as how many courts, facilities, what group sessions held at your club etc
The font layout and formatting can be changed via the tools above the introduction text box.
Please Note: You cannot currently upload tables and/or images into these text boxes due to formatting, you can use your gallery to display any images and/or use another page to display this information.
Gallery Photos
Your Gallery can hold up to 5 images. For best viewing of these images, then we recommend ensuring that they are within the dimensions of 600px by 400px. When adding the gallery photos, you need to upload one at a time, then click Save Page changes. You can then add another.
Note: You can add GIF images too.
To remove a galley image to add another, click on the X.
Additional Content
Add any additional content here to be displayed using the full width of the page, here you can add more images, tables, bullet points etc. using the icons in the format bar. There is a maximum of 10,000 characters. (Spaces=characters)
This is what it will look like on your website.. after saving the page changes, you can view what it looks like by clicking found on the bottom right of your screen.
Partners
In the next section, you have the option to upload Partners and/or Sponsors Logos with no limit. As with the Gallery, you need to add each image and click on save page changes to add another.
It is mandatory to add in name for the partner, if you add in the URL of the partner, if someone ticks the logo, it will take them to their website. To remove, click on the X.
Please Note: For best viewing of these images we recommend uploading images with the dimensions of 180-480px by 180px.
Your partner/sponsor Logo's will display at the bottom of your Home Page like the following:
Once you are happy with how your webpage is looking and with any changes made, please remember to click the blue 'Save Changes' button at the bottom of the screen.
If you exit the page before clicking this button, all your changes will be lost and you'll need to re-do them again.
Important Reminders to Protect You!
In the ClubSpark admin pages there are many areas where admins can upload photos to public facing web pages to help enhance and customize their tournament homepages and organization websites.
As a reminder you should have permission or a license to use any images you use in your materials and online if you are not the actual copyright holder.
Please do not download and use images you find online, in social media, or various other platforms without the permission of the photographer (or other copyright owner). But, you may think, others are downloading and sharing photos all the time so how can it be illegal? Although this may be a common occurrence, it's copyright infringement to use images you do not have rights to.
You should not take an image you sourced online and post it on your website or include it in your materials unless you have permission or a license to do so. Still have questions? Customer Service can help!
Any comments?
If you have any thoughts or comments on this article, please contact us at support@clubspark.co.uk